Registration and user profile¶
Registration¶
Everybody can browse projects, view translations or suggest translations by default. Only registered users are allowed to actually save changes, and are credited for every translation made.
You can register by following a few simple steps:
Fill out the registration form with your credentials.
Activate registration by following the link in the e-mail you receive.
Optionally adjust your profile to choose which languages you know.
Dashboard¶
When you sign in, you will see an overview of projects and components, as well as their respective translation progression.
Components of projects you are watching are shown by default, and cross-referenced with your preferred languages.
Hint
You can switch to different views using the navigation tabs.
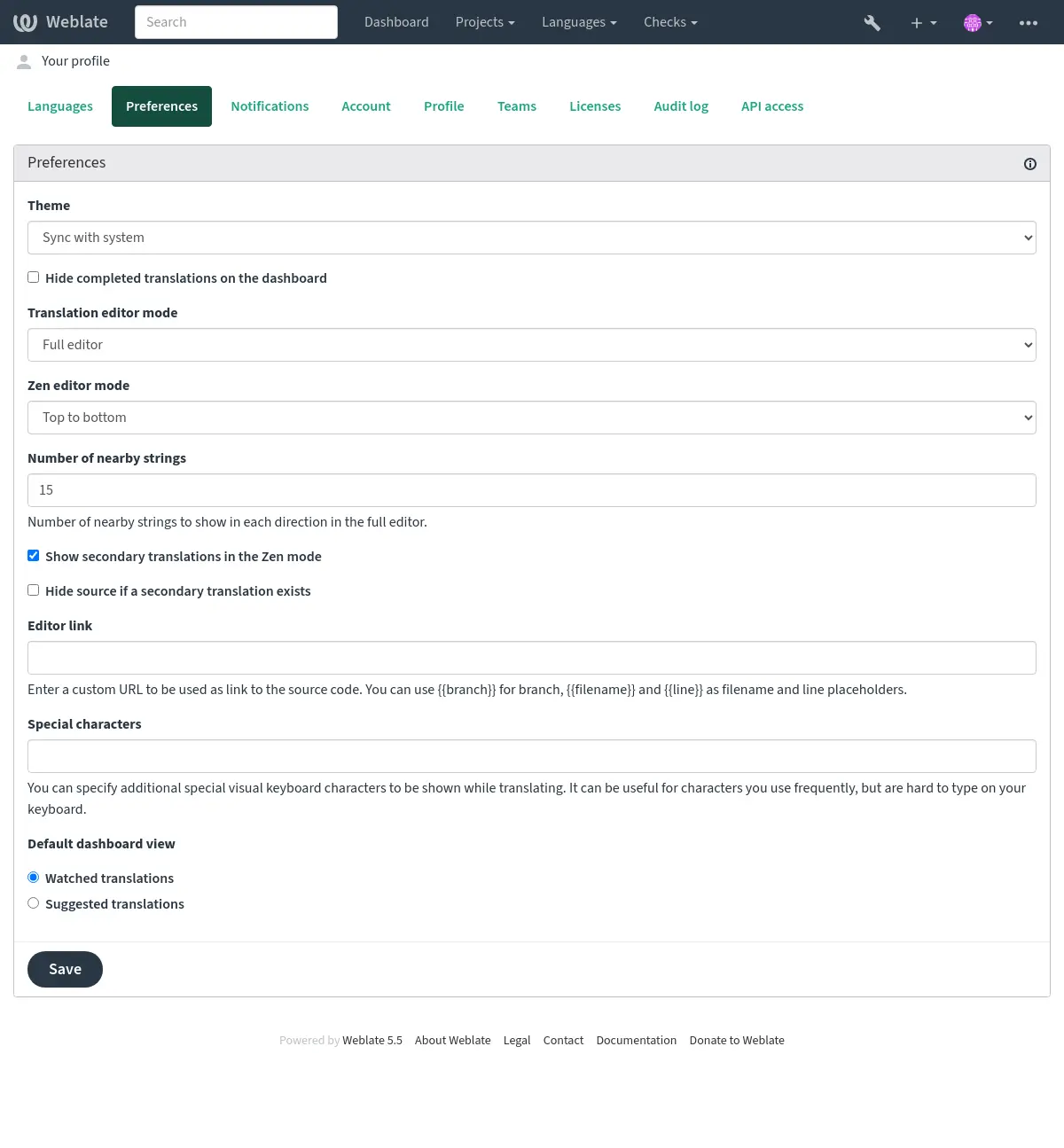
The menu has these options:
Projects > Browse all projects in the main menu showing translation status for each project on the Weblate instance.
Selecting a language in the main menu Languages will show translation status of all projects, filtered by one of your primary languages.
Watched translations in the Dashboard will show translation status of only those projects you are watching, filtered by your primary languages.
In addition, the drop-down can also show any number of component lists, sets of project components preconfigured by the Weblate administrator, see Component Lists.
You can configure your personal default dashboard view in the Preferences section of your user profile settings.
Note
When Weblate is configured for a single project using
SINGLE_PROJECT in the settings.py file (see Configuration), the dashboard
will not be shown, as the user will be redirected to a single project or component instead.
User profile¶
The user profile is accessible by clicking your user icon in the top-right of the top menu, then the Settings menu.
The user profile contains your preferences. Name and e-mail address is used in VCS commits, so keep this info accurate.
Note
All language selections only offer currently translated languages.
Hint
Request or add other languages you want to translate by clicking the button to make them available too.
Languages¶
Interface language¶
Choose the language you want to display the UI in.
Translated languages¶
Choose which languages you prefer to translate, and they will be offered on the main page of watched projects, so that you have easier access to these all translations in each of those languages.
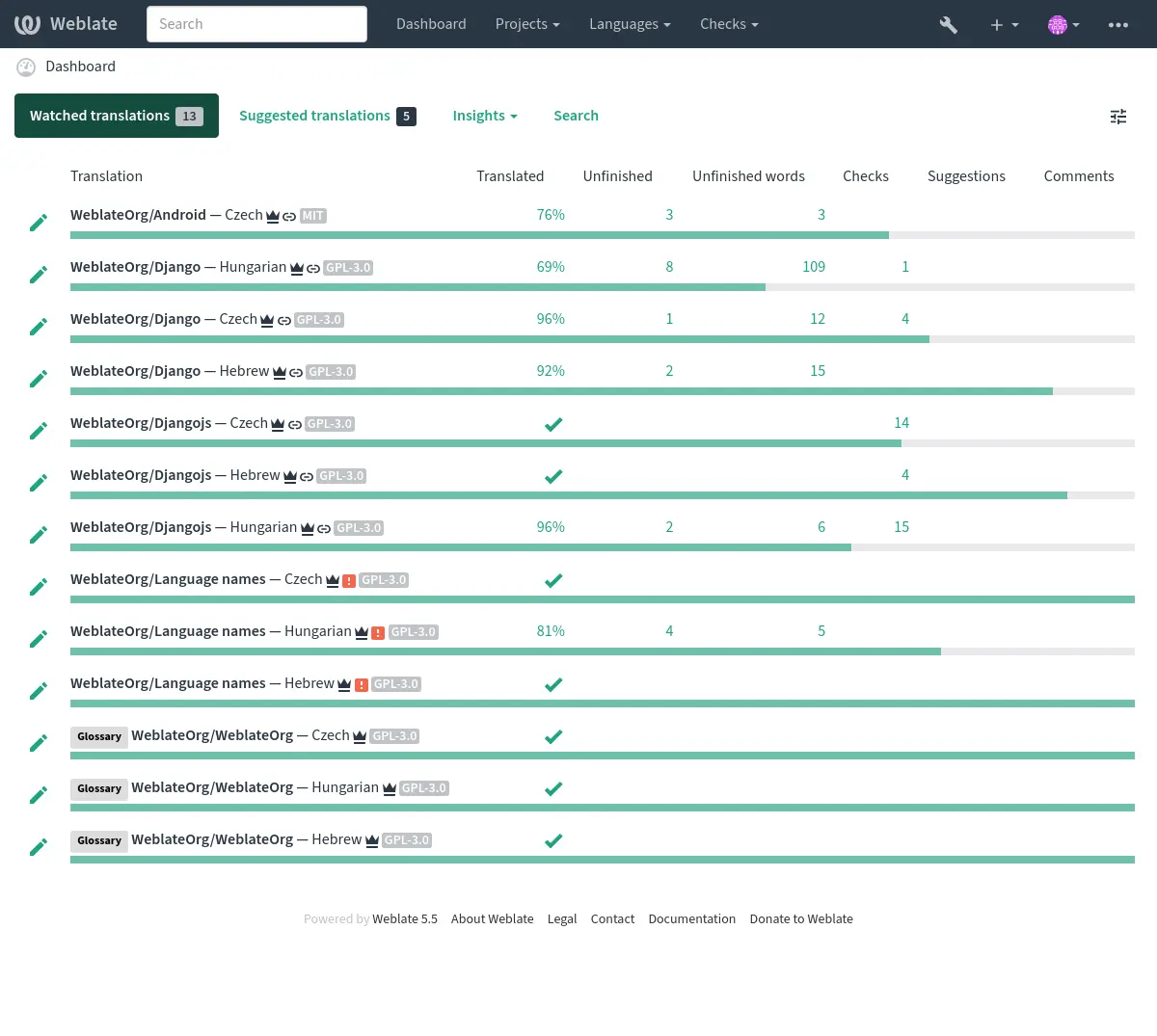
Secondary languages¶
You can define which secondary languages are shown to you as a guide while translating. An example can be seen in the following image, where the Hebrew language is shown as secondarily:
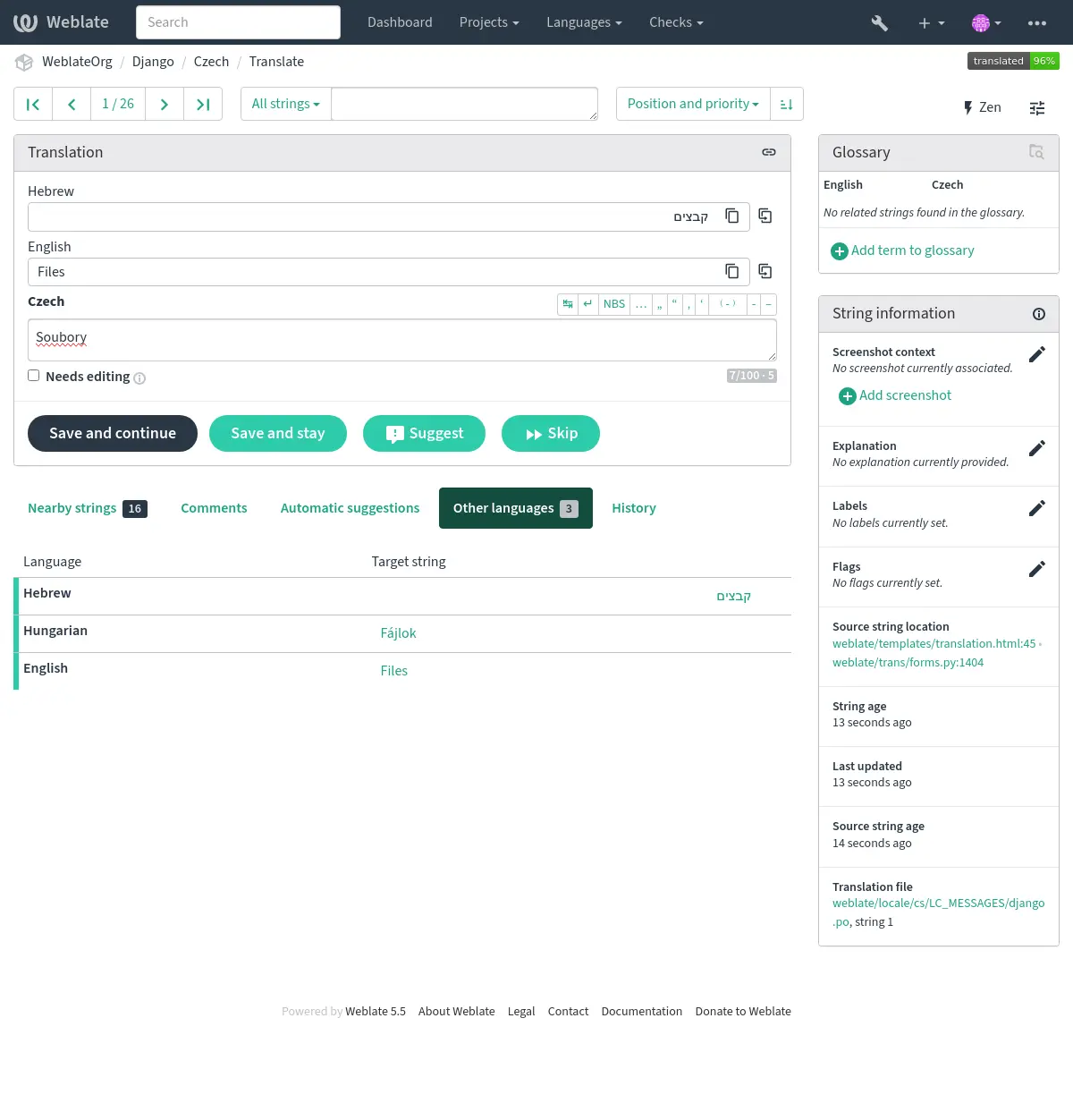
Preferences¶
Theme¶
Choose whether Weblate follows system settings for dark or light theme, or choose one of them manually.
Default dashboard view¶
On the Preferences tab, you can pick which of the available dashboard views to present by default. If you pick the Component list, you have to select which component list will be displayed from the Default component list drop-down.
See also
Editor link¶
A source code link is shown in the web-browser configured in the Component configuration by default.
Hint
By setting the Editor link, you use your local editor to open the VCS source code file of translated strings. You can use Template markup.
Usually something like editor://open/?file={{filename}}&line={{line}} is a good option.
See also
You can find more info on registering custom URL protocols for the editor in the Nette documentation.
Special characters¶
Additional special characters to include in the Visual keyboard.
Notifications¶
Subscribe to various notifications from the Notifications tab. Notifications for selected events on watched or administered projects will be sent to you per e-mail.
Some of the notifications are sent only for events in your languages (for example about new strings to translate), while some trigger at component level (for example merge errors). These two groups of notifications are visually separated in the settings.
You can toggle notifications for watched projects and administered projects and it can be further tweaked (or muted) per project and component. Visit the component overview page and select appropriate choice from the Watching menu.
In case Automatically watch projects on contribution is enabled you
will automatically start watching projects upon translating a string. The
default value depends on DEFAULT_AUTO_WATCH.
Note
You will not receive notifications for your own actions.
Hint
Sending out notifications is limited, you will not receive more than 1000 e-mails per day. Any further notifications for you will be discarded.
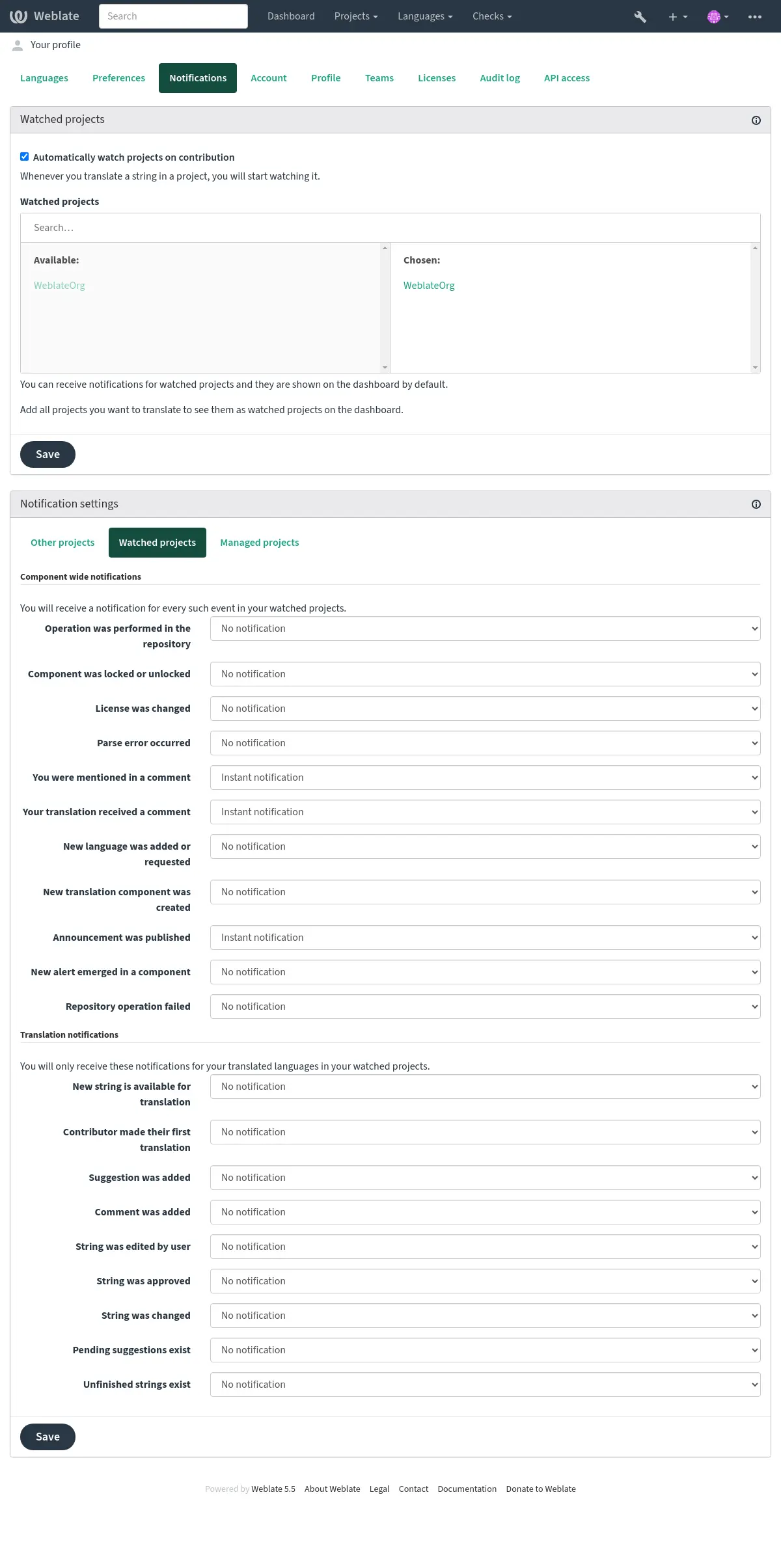
Account¶
The Account tab lets you set up basic account details, connect various services you can use to sign in into Weblate, completely remove your account, or download your user data (see Weblate user data export).
The private commit e-mail will be used instead of your account e-mail in version
control commits. Use this to avoid leaking your real e-mail there. Be aware
that using different e-mail can disconnect your contributions on other servers
(for example your contributions will no longer link to your profile on GitHub).
The private e-mail can be turned on site-wide using
PRIVATE_COMMIT_EMAIL_OPT_IN.
Note
The list of services depends on your Weblate configuration, but can be made to include popular sites such as GitLab, GitHub, Google, Facebook, or Bitbucket or other OAuth 2.0 providers.
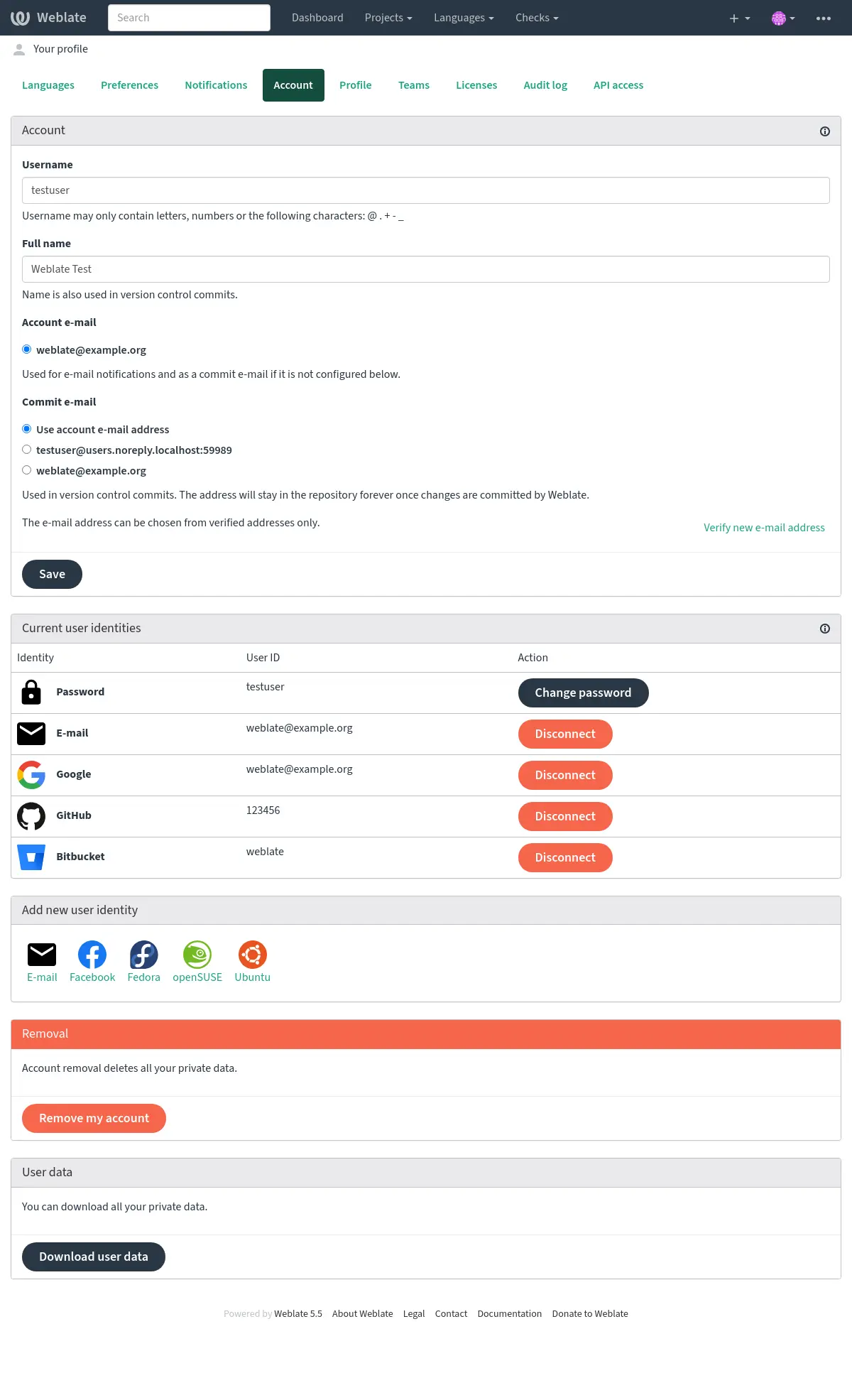
Profile¶
All of the fields on this page are optional and can be deleted at any time, and by filling them out, you’re giving us consent to share this data wherever your user profile appears.
Avatar can be shown for each user (depending on ENABLE_AVATARS).
These images are obtained using https://gravatar.com/.
Licenses¶
API access¶
You can get or reset your API access token here.
Audit log¶
Audit log keeps track of the actions performed with your account. It logs IP address and browser for every important action with your account. The critical actions also trigger a notification to a primary e-mail address.
See also