Weblate のバックアップと移動#
プロジェクト レベルのバックアップ#
バージョン 4.14 で追加.
警告
バックアップの復元は、PostgreSQL または MariaDB 10.5 以降をデータベースとして使用する場合にのみ対応しています。
プロジェクトは、Weblate からすべての翻訳コンテンツ(プロジェクト、コンポーネント、翻訳、文字列コメント、提案または検査結果)をバックアップします。プロジェクトを別の Weblate インスタンスに転送するのに適しています。
プロジェクトのバックアップは、 管理 ↓ バックアップ から実行できます。バックアップは、プロジェクトの作成時に復元できます(参照: 翻訳プロジェクトとコンポーネントの追加)。
現在、バックアップにはアクセス制御情報と履歴は含まれていません。
コメントと提案は、作成したユーザーのユーザー名でバックアップします。インポート時には、一致するユーザーに割り当てます。該当するユーザー名のユーザーが存在しない場合は、匿名ユーザーに割り当てます。
生成されたバックアップは、PROJECT_BACKUP_KEEP_DAYS と PROJECT_BACKUP_KEEP_COUNT に設定した通りにサーバーに保存します(デフォルトでは、最大 3 つのバックアップを 30 日間保存します)。
BorgBackup を使用した自動バックアップ#
バージョン 3.9 で追加.
Weblate には、BorgBackup を使用してサービスのバックアップを作成する機能が付属しています。Borg はスペース効率の高い暗号化されたバックアップを作成し、クラウドに安全に保存します。バックアップは、管理画面の バックアップ タブから管理します。
バージョン 4.4.1 で変更: PostgreSQL と MySQL/MariaDB の両方のデータベースが自動バックアップに含まれています。
Borg を使用したバックアップは増分バックアップです。 Weblate は以下のバックアップを保持します。
日次バックアップ、過去 14 日分
週次バックアップ、過去 6 週分
月次バックアップ、過去 6 か月分
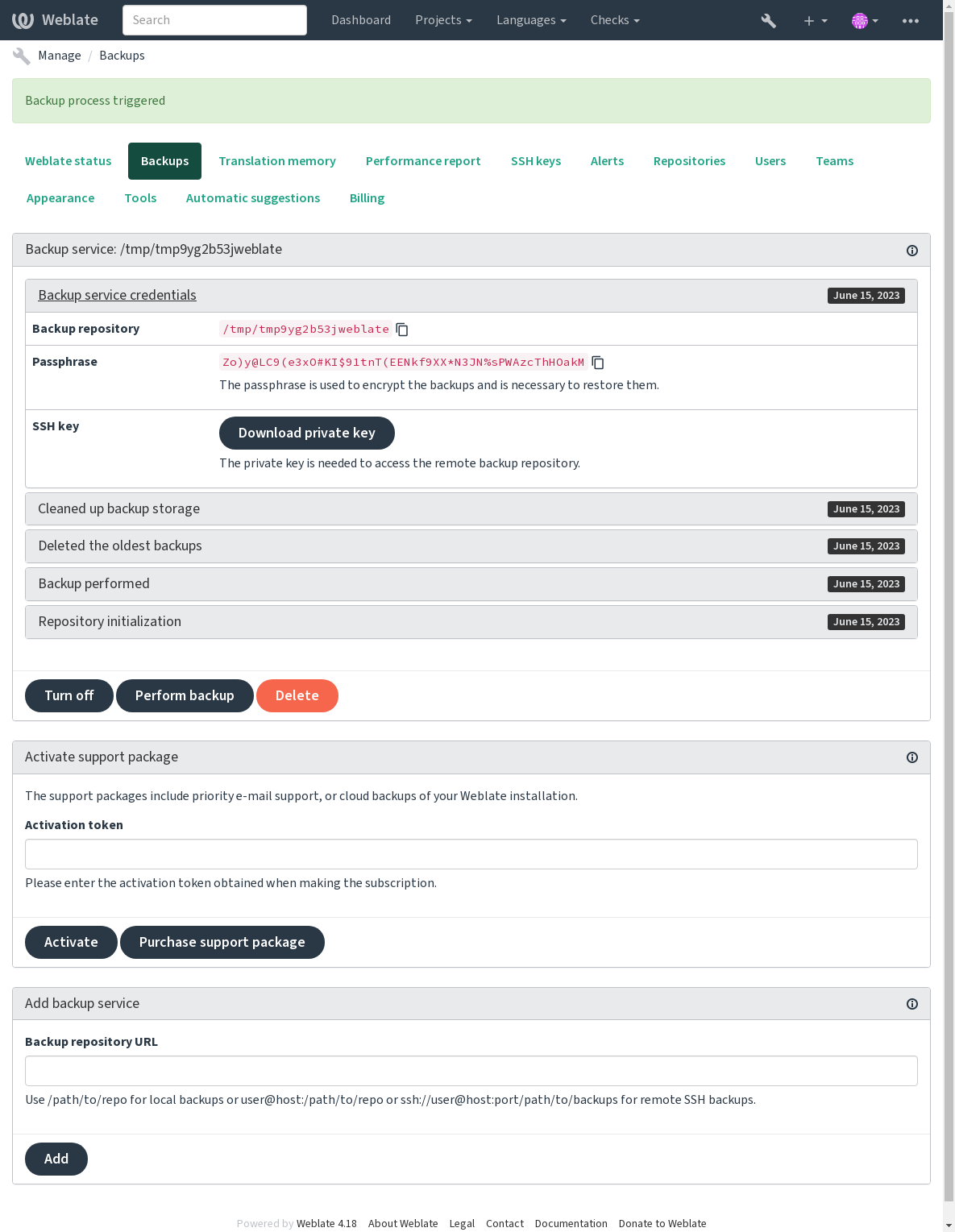
Borg 暗号鍵#
BorgBackup は、暗号化したバックアップを作成するので、パスフレーズがないと復元できません。パスフレーズは、新しいバックアップ サービスを追加するときに生成されるので、コピーして安全な場所に保管しておくことが必要です。
Weblate 専用のバックアップ ストレージ を使用している場合は、バックアップに接続するための SSH 秘密鍵もバックアップしてください。
参考
バックアップのカスタマイズ#
データベースのバックアップは、
DATABASE_BACKUPから設定します。バックアップの作成は、
BORG_EXTRA_ARGSを使用してカスタマイズできます。
Weblate 専用のバックアップ ストレージ#
Weblate のインスタンスをバックアップする最も簡単な方法は、weblate.org のバックアップサービス を購入することです。購入してバックアップをする方法:
https://weblate.org/support/#backup から バックアップ サービス を購入する。
取得したキーを管理画面から入力する。参照: サポートの統合。
Weblate はクラウド サービスに接続し、バックアップのための接続情報を取得する。
バックアップ タブから、新しいバックアップの設定を有効にする。
Borg 資格情報をバックアップして、バックアップを復元できるようにします。参照: Borg 暗号鍵。
ヒント
手動ですべてを有効にすることが必要なのは、安全のためです。ユーザーの同意がなければ、登録の過程で取得したデータはバックアップ リポジトリに送信しません。
独自のバックアップ ストレージの使用#
バックアップには、独自のストレージも使用できます。SSH を使用してリモート接続先にバックアップを保存します。対象のサーバーには BorgBackup のインストールが必要です。
参考
Borgドキュメント項目 General
ローカル ファイルシステム#
ローカルバックアップの絶対パスを、/path/to/backup のように指定してください。このディレクトリは、Weblate を実行しているユーザーの書き込み権限が必要です(参照: ファイル システムのアクセス権)。ディレクトリが存在しない場合は、Weblate が作成を試みますが、そのためには書き込み権限が必要です。
ヒント
Docker で Weblate を実行する場合は、バックアップの場所が Weblate コンテナからボリュームとして公開済みであることを確認してください。それ以外の場合、バックアップは、Docker が含まれているコンテナーを再起動したときに Docker によって破棄されます。
1 つの選択肢は、バックアップを既存のボリュームに配置することです。例えば、/app/data/borgbackup。これは、コンテナ内の既存のボリュームです。
例えば /borgbackup として、バックアップ用の新しいコンテナをDocker Composeファイルに追加する方法:
services:
weblate:
volumes:
- /home/weblate/data:/app/data
- /home/weblate/borgbackup:/borgbackup
バックアップが保存されるディレクトリは、UID 1000 が所有者であることが必要です。異なる場合、Weblate はそこにバックアップを書き込むことができません。
リモート バックアップ#
Weblate を導入したサーバーとは別に、Weblate の SSH 鍵を使用して SSH で接続できるサーバーが必要です。バックアップ サーバーの準備方法:
バックアップを保存するサーバーを準備する。
SSH サーバーをインストールする(ほとんどの Linux ディストリビューションではデフォルトで提供されている)。
準備したサーバーに、BorgBackup をインストールする。ほとんどの Linux ディストリビューションにはパッケージが用意されている(参照: Installation)。
既存のユーザーを選択するか、バックアップ用の新しいユーザーを作成する。
Weblate がパスワードを使用せずに、サーバーに SSH で接続できるように、Weblate SSH 鍵をユーザーに追加する(参照: Weblate SSH 鍵)。
Weblate のバックアップ先を、
user@host:/path/to/backupsまたはssh://user@host:port/path/to/backupsに設定する。
ヒント
Weblate 専用のバックアップ ストレージ を使用すると、リモート バックアップを簡単に自動化できます。
BorgBackup から復元#
バックアップ リポジトリへのアクセスを復元し、バックアップ パスフレーズを準備する。
borg list REPOSITORYを使用して、サーバー上のすべてのバックアップを一覧表示する。borg extract REPOSITORY::ARCHIVEを使用して、目的のバックアップを現在のディレクトリに復元する。Weblate データ ディレクトリーの
backupディレクトリーに置かれた SQL ダンプから、データベースを復元する(参照: バックアップ用にダンプしたデータ)。Weblate の設定ファイル(
backups/settings.py、参照: バックアップ用にダンプしたデータ)を正しい場所にコピーする。Docker コンテナを使用する場合、設定ファイルは既にコンテナに含まれているため、元の環境変数の復元が必要です。
environment.ymlファイルは復元に便利かも(参照: バックアップ用にダンプしたデータ)。復元したデータ ディレクトリ全体を、
DATA_DIRに設定した場所にコピーする。Docker コンテナを使用する場合は、データーをデータ ボリュームに配置する(参照: Docker コンテナのボリューム)。
ファイルの所有権とアクセス権限が正しいかどうか確認する(参照: ファイル システムのアクセス権)。
Borg セッションの実行例:
$ borg list /tmp/xxx
Enter passphrase for key /tmp/xxx:
2019-09-26T14:56:08 Thu, 2019-09-26 14:56:08 [de0e0f13643635d5090e9896bdaceb92a023050749ad3f3350e788f1a65576a5]
$ borg extract /tmp/xxx::2019-09-26T14:56:08
Enter passphrase for key /tmp/xxx:
手動バックアップ#
保存する内容に応じて、Weblate がそれぞれの場所に保存するデータを種類ごとにバックアップします。
ヒント
手動でバックアップしている場合、Weblate のバックアップ不足の警告を黙らせるには、settings.py ファイルの SILENCED_SYSTEM_CHECKS に weblate.I028 を追加する。Docker の場合は WEBLATE_SILENCED_SYSTEM_CHECKS を追加してください。
SILENCED_SYSTEM_CHECKS.append("weblate.I028")
データベース#
実際の保存場所は、データベースの設定によって異なります。
ヒント
データベースは最も重要なストレージです。データベースの定期的なバックアップを設定してください。データベースがなくなれば、すべての翻訳が消失します。
データベース自身でバックアップ#
推奨する方法は、pg_dump や mysqldump などのデータベースに搭載しているツールを使用して、データベースのダンプを保存することです。これは通常 Django のバックアップよりも性能が良く、テーブルをすべてのデータと共に完全に復元できます。
You can restore this backup in a newer Weblate release, it will perform all the
necessary migrations when running in weblate migrate. Please consult
Weblate のアップグレード on more detailed info on how to upgrade between versions.
Django データベースのバックアップ#
または、Django の dumpdata コマンドを使用して、データベースをバックアップできます。これにより、データベースに依存しないバックアップができます。データベースのバックエンドを変更したい場合に使用します。
Prior to restoring the database you need to be running exactly the same Weblate
version the backup was made on. This is necessary as the database structure does
change between releases and you would end up corrupting the data in some way.
After installing the same version, run all database migrations using
weblate migrate.
その後、一部のエントリは既にデータベースに作成され、データベースのバックアップにも作成されます。できれば、管理シェルを使用して、このようなエントリを手動で削除してください(参照: 管理コマンドの起動)。
weblate shell
>>> from weblate.auth.models import User
>>> User.objects.get(username='anonymous').delete()
ファイル#
バックアップ領域に余裕がある場合は、単純に DATA_DIR 全体をバックアップしてください。これは、不要なファイルが含まれている場合でも安全な方法です。次のセクションでは、バックアップすべきものと除外できるものについて詳しく説明します。
バックアップ用にダンプしたデータ#
バージョン 4.7 で変更: 環境ダンプは、Docker 環境での復元を支援するために 、environment.yml として追加されました。
保存先: DATA_DIR /backups。
Weblate は、さまざまなデータをここにダンプします。これらのファイルを含めて、より完全なバックアップを取ることができます。ファイルは毎日更新されます(実行中の Celery beats サーバーが必要。参照: Celery を使用するバックグラウンド タスク)。現在、ダンプに含まれる項目:
Weblate の設定ファイル
settings.py`(拡張版として :file:`settings-expanded.pyも存在する)。PostgreSQL データベースを、
database.sqlとしてバックアップする。環境ダンプ ファイル
environment.yml。
データベースのバックアップは、デフォルトではプレーン テキストとして保存されます。しかし、DATABASE_BACKUP を使用して、圧縮したり、何も実行しないかを選択できます。
データベースのバックアップを復元するには、データベース ツールを使用して読み込みます。読み込み例:
psql --file=database.sql weblate
バージョン管理レポジトリ#
保存先: DATA_DIR /vcs。
バージョン管理リポジトリには、Weblate の変更を含む上流リポジトリのコピーが含まれます。すべての翻訳コンポーネントに対して コミット時にプッシュする が有効になっている場合、Weblate で変更したものはすべて、上流リポジトリに反映済みです。Weblate 側のリポジトリは、データ損失のない上流リポジトリから再度クローンを作成できるため、バックアップする必要はありません。Weblate 側で、リポジトリのバックアップを取る必要はありません。上流リポジトリから再びクローンすれば、データを失うことはありません。
SSH 鍵および GPG 鍵#
保存先: DATA_DIR /ssh および DATA_DIR /home。
Weblateで生成したSSH 鍵および GPG 鍵を使用している場合は、保存場所をバックアップしてください。バックアップしなければ、秘密鍵を消失し、新しい鍵の再生成が必要となります。
ユーザーがアップロードしたファイル#
保存先: DATA_DIR /media。
ユーザーがアップロードしたファイルは、すべてバックアップしてください(例: 文字列の視覚情報)。
Celery タスク#
Celery タスク キューには、何かの情報が含まれていることがありますが、通常はバックアップする必要はありません。翻訳メモリで未処理の更新が、失われるだけです。どちらにしても、復元時にフル テキストまたはリポジトリの更新を実行をすれば、消失しても問題はありません。
手動バックアップのコマンドライン#
cron job を使用すると、毎日実行する Bash コマンドを設定できます。コマンド設定例:
$ XZ_OPT="-9" tar -Jcf ~/backup/weblate-backup-$(date -u +%Y-%m-%d_%H%M%S).xz backups vcs ssh home media fonts secret
XZ_OPT の後の引用符で囲まれた文字列を使用すると、圧縮に使用するメモリー量などの xz オプションを指定できます。参照: https://linux.die.net/man/1/xz
必要に応じて、フォルダとファイルの一覧を修正できます。(バックアップ フォルダ内の)翻訳メモリを保存しないようにするコマンド:
$ XZ_OPT="-9" tar -Jcf ~/backup/weblate-backup-$(date -u +%Y-%m-%d_%H%M%S).xz backups/database.sql backups/settings.py vcs ssh home media fonts secret
手動バックアップの復元#
バックアップしたデータをすべて復元する。
Update all repositories using
weblate updategit.weblate updategit --all
Weblate 設置場所の移動#
上記のバックアップと復元の手順に従い、インストールした Weblate を、他のシステムに移動します。