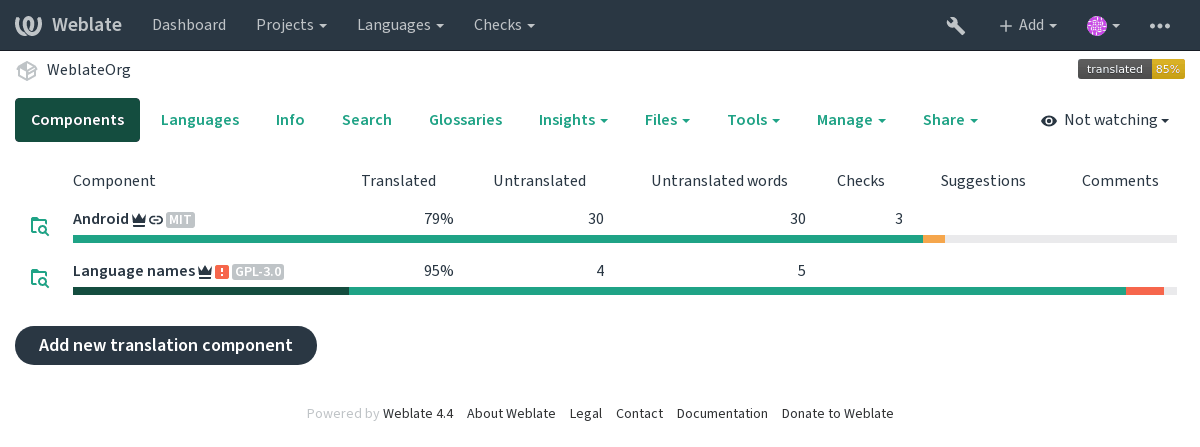Weblate を使用した翻訳¶
Weblate を使用した翻訳に関心をお寄せいただきありがとうございます。プロジェクトは、直接翻訳するように設定することも、アカウントを持たないユーザーからの提案を受け入れるように設定することもできます。
全体として、2 つの翻訳モードがあります。
直接翻訳を受け入れるプロジェクト
提案のみを受け入れるプロジェクト、提案は、指定した投票数に達すると自動的に検証される
翻訳のワークフローの詳細については、翻訳ワークフロー をご覧ください。
翻訳プロジェクトの表示オプション:
一般に公開し、誰でも貢献可能
特定のグループの翻訳者のみ閲覧可能
翻訳リンク¶
コンポーネントでは、翻訳の編集画面に移動できるリンクの一覧があります。さらに翻訳は、次のような個別の検査結果に分類されています、例えば 未翻訳の文字列 または 作業が必要な文字列。プロジェクト全体で不合格とならずに翻訳できた場合であっても、すべての文字列 が使用できます。また、検索フィールドを使用して、特定の文字列または用語の検索もできます。
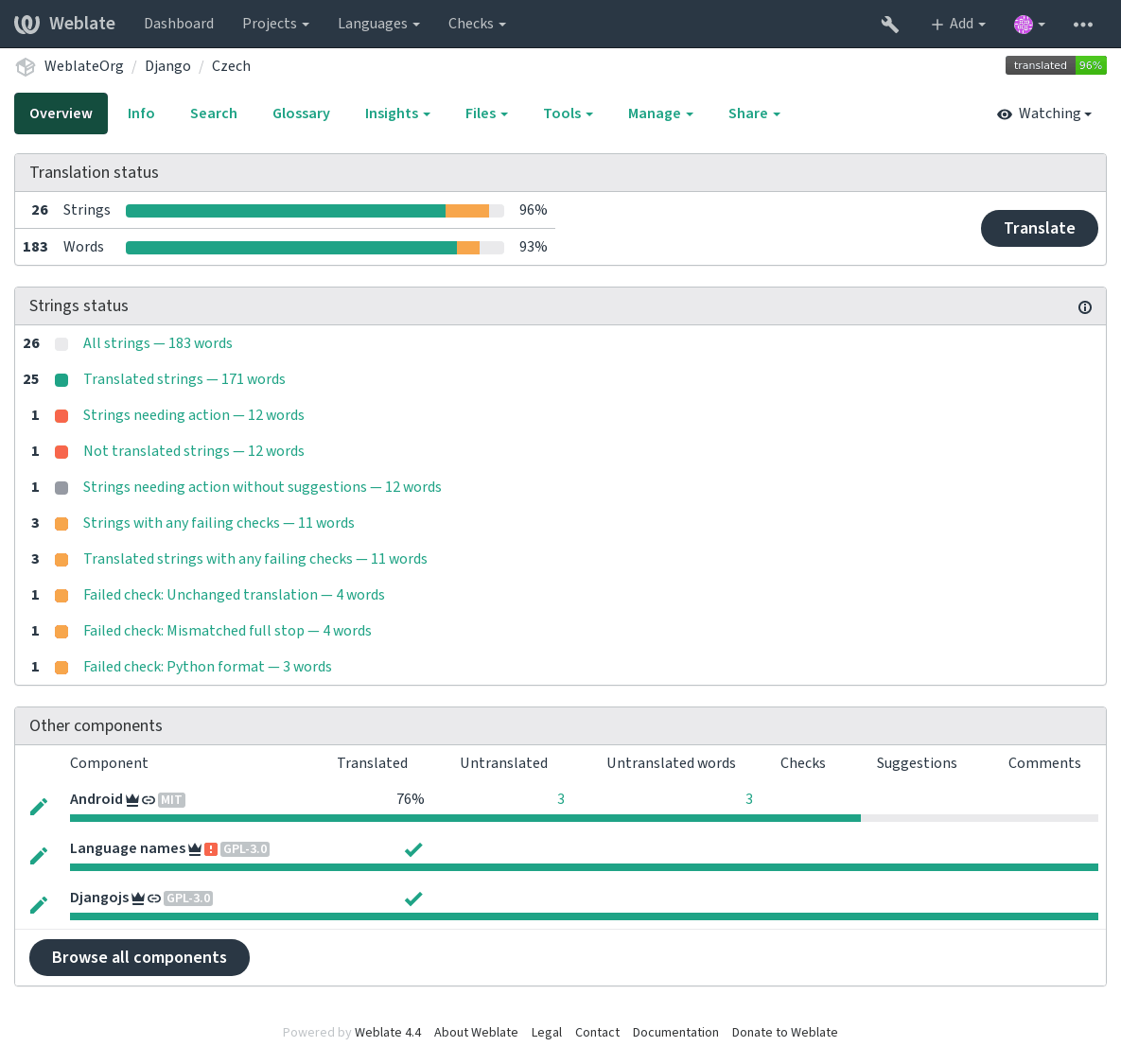
提案¶
注釈
実際の権限は、Weblate の構成によって異なります。
匿名のユーザーは、(許可した場合)候補の提案しかできません。サインインしているユーザーは、 翻訳が適当でない場合、他の翻訳者に翻訳を確認してもらうために提案できます。
提案は、現在の翻訳と一致する重複や提案を削除するために、毎日スキャンされます。
コメント¶
コメントは、原文または翻訳文の 2 つの範囲に対して投稿できます。議論のテーマに合わせて選んでください。原文のコメントは、原本の文字列に対するフィードバックの提供に適しています。例えば、言い換えなければならないとか、紛らわしいなどです。
コメントの中では、 Markdown 構文を用い @mention を使用して他のユーザーを指定できます。
つづり¶
バリアントは、文字列のつづりを異なる長さでグループ化するために使用します。フロントエンドは、画面またはウィンドウのサイズに応じて異なる文字列を使用できます。
ラベル¶
ラベルは、プロジェクト内の文字列を分類するために使用します。これは、現地語化のワークフローをさらにカスタマイズするために使用できます、例えば、文字列のカテゴリを定義するなど。
翻訳¶
翻訳ページでは、翻訳元の文字列と翻訳対象の編集フィールドが表示されます。翻訳が複数形である場合、複数形の原文および編集フィールドが表示され、それぞれ複数形で記述されてラベルが付けられます。
すべての特殊な空白文字には、赤い下線が引かれ、灰色の記号で示されます。後続の複数のスペースにも赤い下線が引かれ、翻訳者にフォーマット上の問題が発生することが警告されます。
このページには、さまざまな追加情報が表示されます、そのほとんどはプロジェクトの原文からのものです(コンテキスト、コメント、メッセージを使用している場所など)。環境設定で第 2 言語を選択すると、これらの言語への翻訳が原文の上側に表示されます(参照 参考言語)。
翻訳の下側には、他のユーザの提案が表示され、提案は、採用、採用して編集、削除したりできます。
複数形¶
数字の指定に応じて形式が変わる単語は、複数形と呼ばれています。各言語には、それぞれ複数の定義があります。例えば、英語は 1 つの複数形をサポートします。例えば「自動車」の単数定義では暗黙のうちに 1 台の自動車が参照され、複数定義の「自動車」では複数台の自動車が参照されるか、名詞としての自動車の概念が使用されます。チェコ語やアラビア語などの言語では、複数形の数が多く、複数形の規則も異なります。
Weblate は、それぞれの言語で複数を別々に翻訳することにより、これらの各形式を完全にサポートしています。フィールドの数と、翻訳したアプリケーションでどのように使用するのかは、定義した複数形によって異なります。Weblate は基本的な情報を表示していますが、詳細な説明は Unicode コンソーシアムの Language Plural Rules にあります。
参考
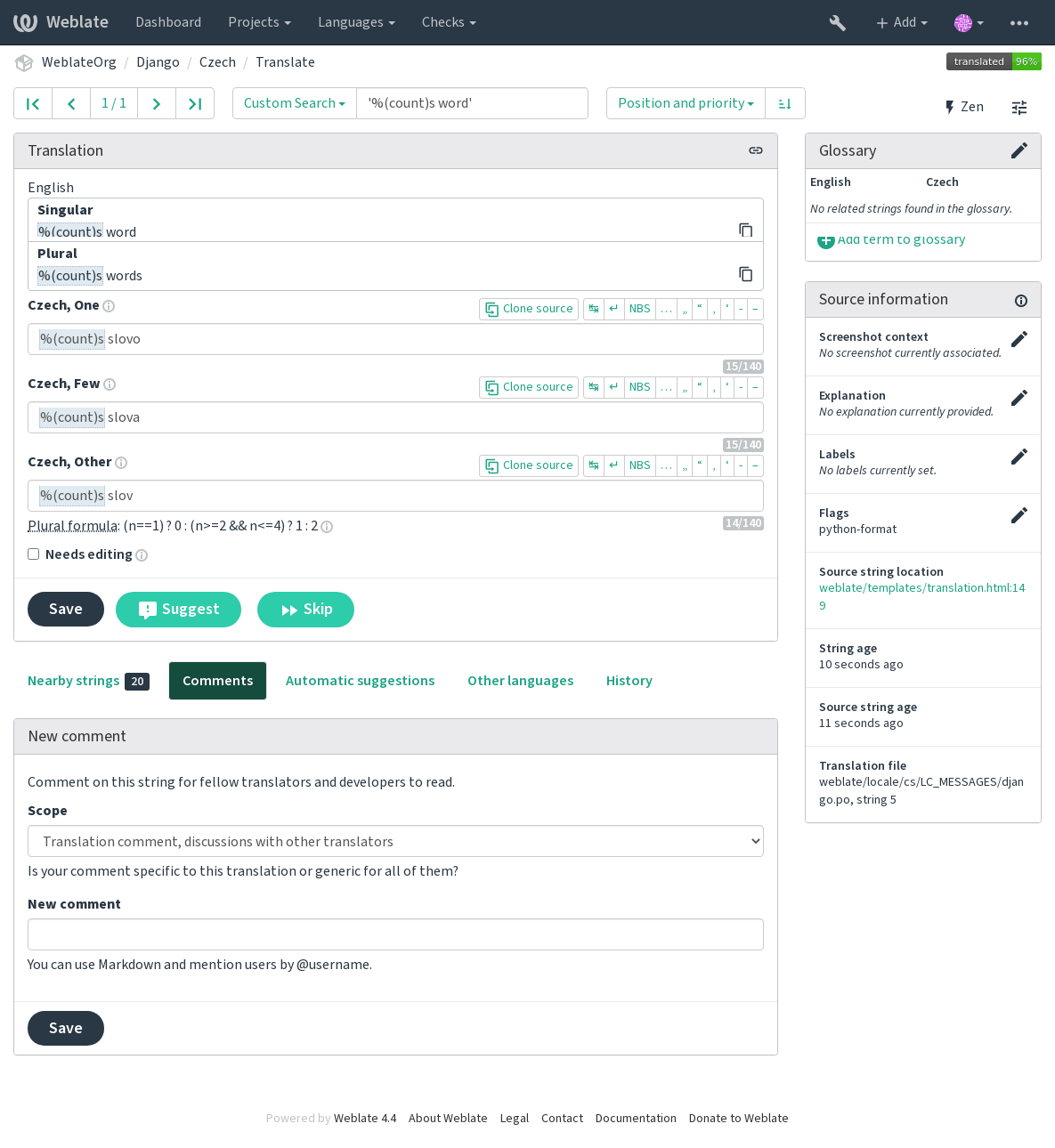
キーボード ショートカット¶
バージョン 2.18 で変更: キーボード ショートカットは 2.18 で刷新し、ブラウザやシステムのデフォルトと衝突する可能性が低くなりました。
翻訳中に利用できるキーボード ショートカット:
キーボード ショートカット |
解説 |
|---|---|
Alt Home |
検索した、先頭の翻訳に移動する。 |
Alt Home |
検索した、先頭の翻訳に移動する。 |
Alt End |
検索した、末尾の翻訳に移動する。 |
Alt PageUp or Ctrl ↑ or Alt ↑ or Cmd ↑ |
検索した、1 つ前の翻訳に移動する。 |
Alt PageDown or Ctrl ↓ or Alt ↓ or Cmd ↓ |
検索した、次の翻訳に移動する。 |
Alt Enter or Ctrl Enter or Cmd Enter |
現在の翻訳を保存する。 |
Ctrl Shift Enter or Cmd Shift Enter |
翻訳の要編集フラグを解除して送信する。 |
Ctrl E or Cmd E |
翻訳フォームにフォーカスを移動する。 |
Ctrl U or Cmd U |
コメント フィールドにフォーカスを移動する。 |
Ctrl M or Cmd M |
自動提案 タブの表示、参照 自動提案。 |
Ctrl 1 ~ Ctrl 9 or Cmd 1 ~ Cmd 9 |
番号を指定して、原文に設定されたプレースホルダを、翻訳にコピーする。 |
Ctrl M 1 ~ 9 or Cmd M 1 ~ 9 |
番号を指定して、機械翻訳を翻訳にコピーする。 |
Ctrl I 1 ~ 9 or Cmd I 1 to 9 |
番号を指定して、検査不合格の 1 項目を除外する。 |
Ctrl J or Cmd J |
前後の文字列 タブの表示。 |
Ctrl S or Cmd S |
翻訳メモリの検索にフォーカス移動。 |
Ctrl O or Cmd O |
原文を、翻訳に複製する。 |
Ctrl Y or Cmd Y |
要編集 フラグを付ける。 |
ビジュアル キーボード¶
小さなビジュアル キーボードを翻訳フィールドのすぐ上に表示しています。これは、通常は場所が分からない文字や、入力が困難な文字を入力する場合に便利です。
表示している記号は、3 つのカテゴリに分かれています。
ユーザー情報 で定義したユーザー設定文字
Weblate が提供する言語ごとの文字(引用符や RTL 固有の文字など)
SPECIAL_CHARSで設定した文字
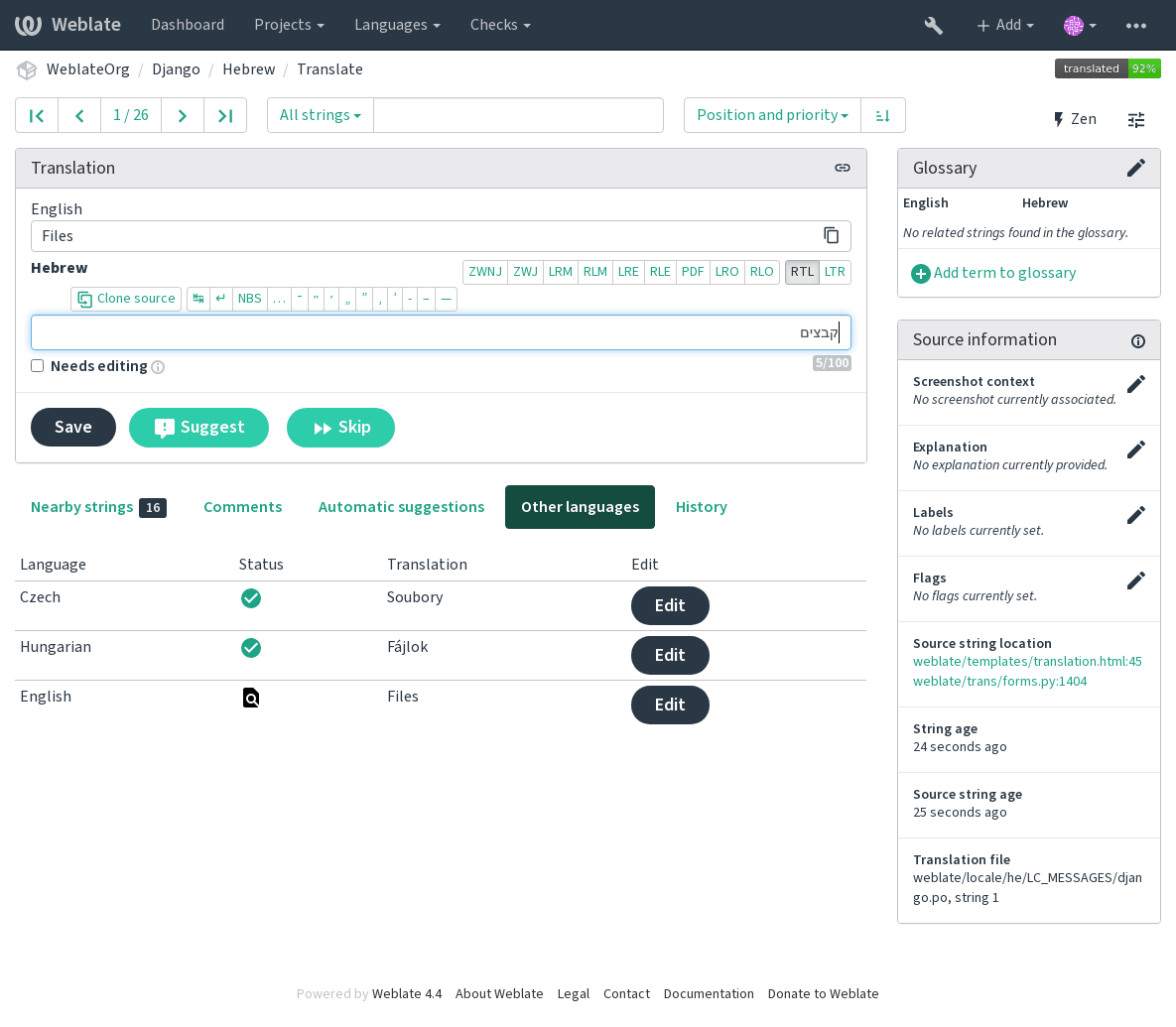
翻訳コンテキスト¶
このコンテキストの説明は、現在の文字列に関する関連情報を提供します。
- 文字列属性
メッセージ ID、コンテキスト(
msgctxt)、原文の参照など。- スクリーンショット
スクリーンショットを Weblate にアップロードして、文字列がどこでどのように使用されているかを翻訳者に伝えることができます、参照 Visual context for strings。
- 前後の文字列
翻訳ファイルの前後の文字列を表示します。これらは通常、同様のコンテキストで使用されるので、翻訳の一貫性の維持に便利です。
- その他の出現箇所
メッセージが複数の場所で表示される場合(複数のコンポーネントなど)、一貫性がないと判断されると(参照 一貫性の欠如)、このタブにすべてのメッセージを表示します。どれを使用するかは選択できます。
- 翻訳メモリ
過去に翻訳した同様の文字列を確認します、参照 Memory Management。
- 用語集
現在のメッセージで使用しているプロジェクトの用語集の用語を表示します。
- 最近の更新
Weblate を使用して最近このメッセージを変更したユーザーの一覧です。
- プロジェクト
翻訳者への指示などのプロジェクト情報、またはそのバージョン管理システム リポジトリに関する情報。
翻訳形式が対応している場合は、それぞれの原文を含む原文へのリンクをたどることもできます。
翻訳履歴¶
すべての変更はデフォルトで(コンポーネントの設定で無効にしていない限り)データベースに保存され、元に戻すことができます。必要に応じて、基になるバージョン管理システムの任意の項目を元に戻すこともできます。
翻訳した文字列の長さ¶
Weblate では、翻訳した文字列が長すぎないように、複数の方法で翻訳の長さを制限できます。
デフォルトの翻訳文の長さの制限は、原文の 10 倍です。
LIMIT_TRANSLATION_LENGTH_BY_SOURCE_LENGTHで、無効にできます。これに該当した場合、単一言語翻訳がバイリンガルに設定されていることが原因で、Weblate が翻訳キーを実際の原文ではなくソース文字列として認識することがあります。詳細は Bilingual and monolingual formats をご覧ください。翻訳ファイルまたはフラグによって定義した文字の最大長、参照 翻訳の最大文字数。
フラグで定義するピクセル単位の最大表示サイズ、参照 翻訳の文字の最大サイズ。
用語集¶
各プロジェクトには、用語を保存するための略語として、任意の言語に割り当てられた用語集を用意できます。この方法の方が整合性を維持しやすくなります。現在翻訳した文字列の用語は、下部のタブに表示されます。
用語集の管理¶
各プロジェクト ページの 用語集 タブで、既存の用語集を編集できます。
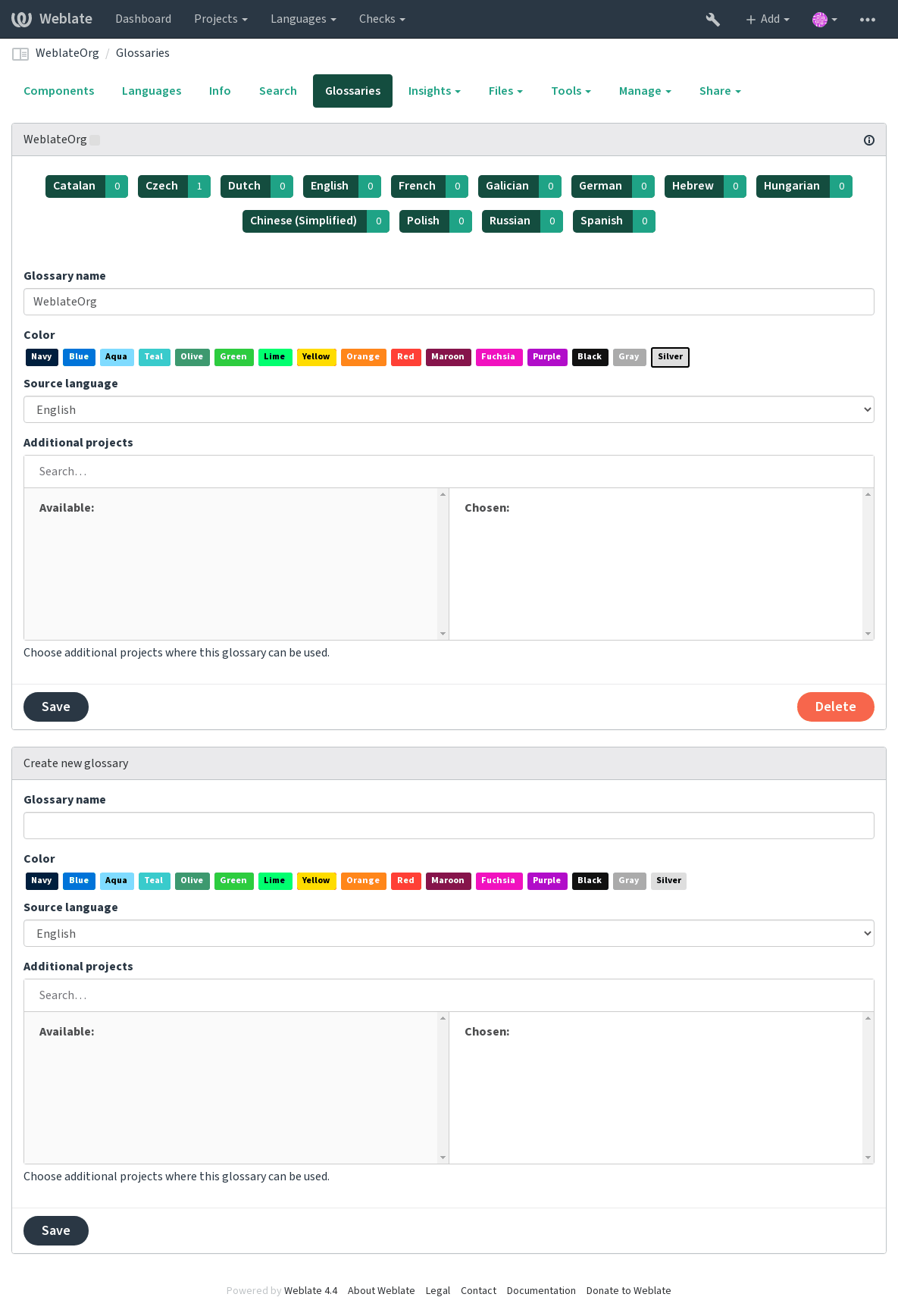
プロジェクトの作成時に、特定のプロジェクトの空の用語集が自動的に作成されます。用語集は同じプロジェクトのすべてのコンポーネントで共有され、別のプロジェクトと共有することもできます。これは、管理できるプロジェクトに対してのみ実行できます。
このリストでは、管理する用語集を選択できます(現在のプロジェクトで使用しているすべての言語が表示されます)。言語リンクをクリックすると、選択した用語集の編集、インポート、エクスポート、または編集履歴の表示に使用できるページが表示される:
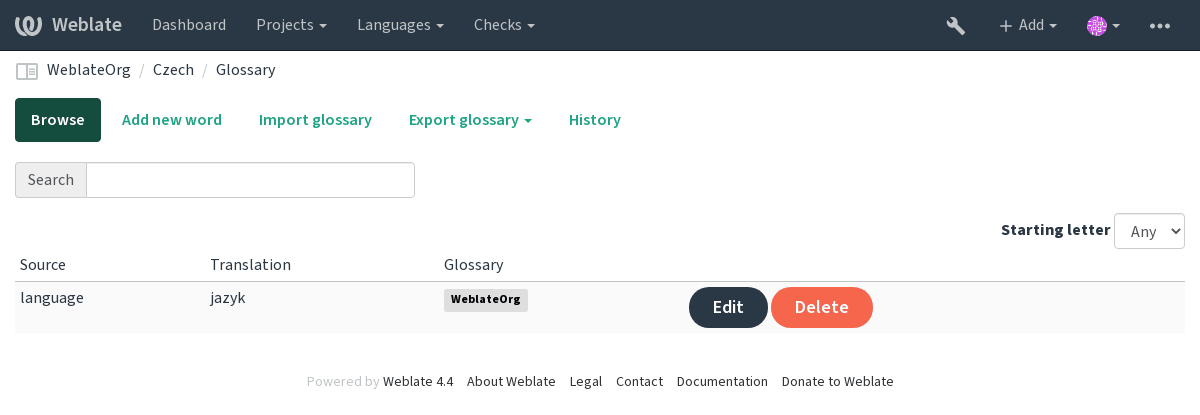
自動提案¶
設定と翻訳された言語に基づいて、Weblate は複数の機械翻訳ツールと 翻訳メモリ からの提案を提供します。すべての機械翻訳は、各翻訳ページの単一タブで利用できます。
参考
対応するツールの一覧の検索、参照 機械翻訳。
自動翻訳¶
自動翻訳を使用して、他の原文の既存の翻訳を取り込み、翻訳を加速できます。このツールは 自動翻訳 と呼ばれ、コンポーネントと言語を選択して ツール メニューから操作できます。
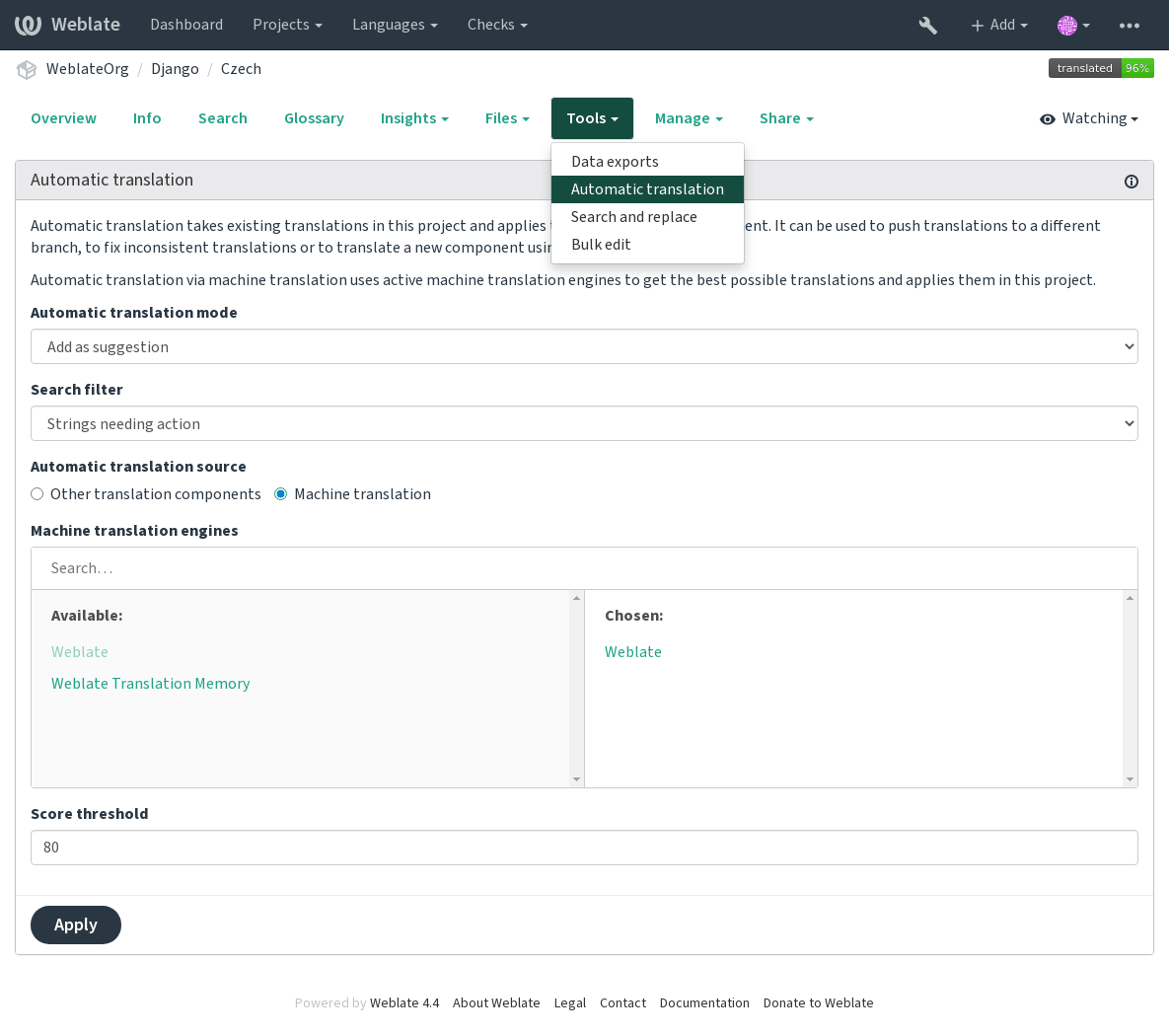
選択できる 2 つの操作モード:
他の Weblate コンポーネントを翻訳のソースとして使用する。
品質を厳選して選んだ機械翻訳サービスを使用する。
自動翻訳する文字列の選択もできます。
警告
すべての文字列 などの範囲が大きいフィルターを使用すると、既存の翻訳が上書きされてしまうことに注意してください。
異なるコンポーネント間の翻訳を統合する場合(例 WEB サイトやアプリケーション)や、既存の翻訳を使用して新しいコンポーネントの翻訳を加速させる場合(翻訳メモリ)などで便利です。
接続制限¶
インターフェイスの悪用を避けるために、検索、連絡先フォームの送信、翻訳などの複数の操作に適用される接続制限があります。この問題に遭遇した場合、操作を再度実行できるまで、一定期間接続遮断されます。
デフォルトの制限値については、管理者ドキュメントの 接続制限 に説明がありますが、設定によって微調整できます。
検索と置換¶
用語を変更したり、文字列を一括修正する場合は、検索と置換 で行います。これは ツール メニューにあります。
ヒント
文字列の破壊を心配する必要はありません。実行は 2 段階で行われ、実際に変更する前に編集画面で確認をします。
一括編集¶
一括編集では、多くの文字列に対して操作を実行できます。検索文字列と実行する操作を定義すると、一致するすべての文字列を更新します。対応する操作項目:
文字列の状態の変更(例、査読待ちのすべての文字列の承認)
翻訳フラグの調整(参照 動作のカスタマイズ)
文字列のラベル調整(参照 String labels)
ヒント
このツールは 一括編集 と呼ばれ、プロジェクト、コンポーネント、翻訳ごとに ツール メニューから操作できます。