Weblate にコードの貢献を始める
Weblate のソースコードを理解するには、まず Weblate のソースコード、Weblate フロントエンド、Weblate の内部構造 を確認してください。
コードベースから始める
good first issue というラベルの付いたバグを試して、Weblate コードベースに慣れてください。
これらの問題については、質問せずに作業を開始してください。誰かがその問題に取り組んでいることを明らかにするために、その問題について発表するだけでかまいません。
Weblate をローカルで実行
Weblate の開発を始める最も快適な方法は、ソースからインストール に従うことです。編集可能な Weblate のソースを付属した virtualenv を入手します。
Weblate ソースコードのクローン:
git clone https://github.com/WeblateOrg/weblate.git cd weblatevirtualenv の作成:
virtualenv .venv .venv/bin/activate
Weblate のインストール(そのためには多くの依存関係が必要となる。参照: ソースからインストール):
pip install -e .
開発に便利な依存関係をすべてインストール:
pip install -r requirements-dev.txt
開発サーバーの起動:
weblate runserver
Celery Worker を起動する場合の設定方法:
./weblate/examples/celery start
テストの実行(詳細は ローカル テスト を確認してください):
. scripts/test-database ./manage.py test
参考
Docker上でローカルに Weblate の実行
Docker と docker-compose をインストールしている場合は、以下を実行するだけで開発環境を起動できます。
./rundev.sh
開発用 Docker イメージを作成して起動します。Weblate は <http://127.0.0.1:8080/> で動作しており、admin ユーザーとして admin パスワードでサインインできます。新しいインストールは空なので、翻訳プロジェクトとコンポーネントの追加 に進んでください。
Dockerfile と docker-compose.yml は、dev-docker ディレクトリにあります。
スクリプトは、複数のパラメータを受け取り、テストを実行するために test パラメータを指定して実行し、次に test パラメータを指定します。weblate.machine モジュールでテストのみの実行例:
./rundev.sh test --failfast weblate.machine
注釈
テストを実行する前に、Docker コンテナが稼働していることを確認してください。これは docker ps コマンドを実行して確認できます。
ログの表示方法:
./rundev.sh logs
バックグラウンド コンテナの実行の停止方法:
./rundev.sh stop
引数を指定せずにスクリプトを実行すると、Docker コンテナが再作成されて再起動します。
注釈
これは運用環境には適していません。安全ではないが開発を楽にする複数のハックが含まれています。
開発インスタンスの強化
import_demo を使用してデモ翻訳を作成し、createadmin を使用して管理者ユーザーを作成できます。
PyCharm による Weblate のコーディング
PyCharm は Python の IDE として知られていますが、ここでは Weblate プロジェクトをセットアップするためのガイドラインを紹介します。
GitHub リポジトリをフォルダにクローンしたので、PyCharm から開くだけです。IDE を開いたあとの、最初に必要なインタプリターの指定方法:
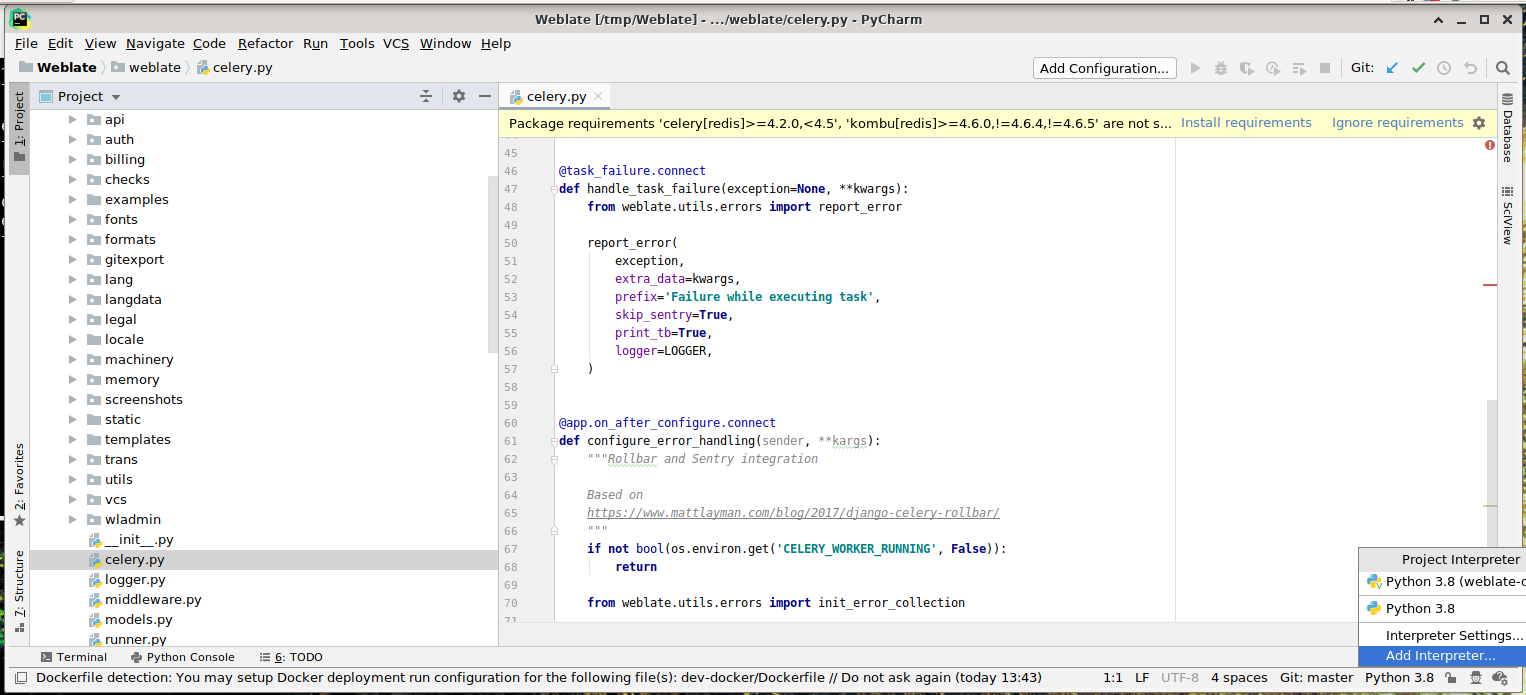
PyCharm で virtualenv を作成するか、または既存の仮想環境を選択する方法:
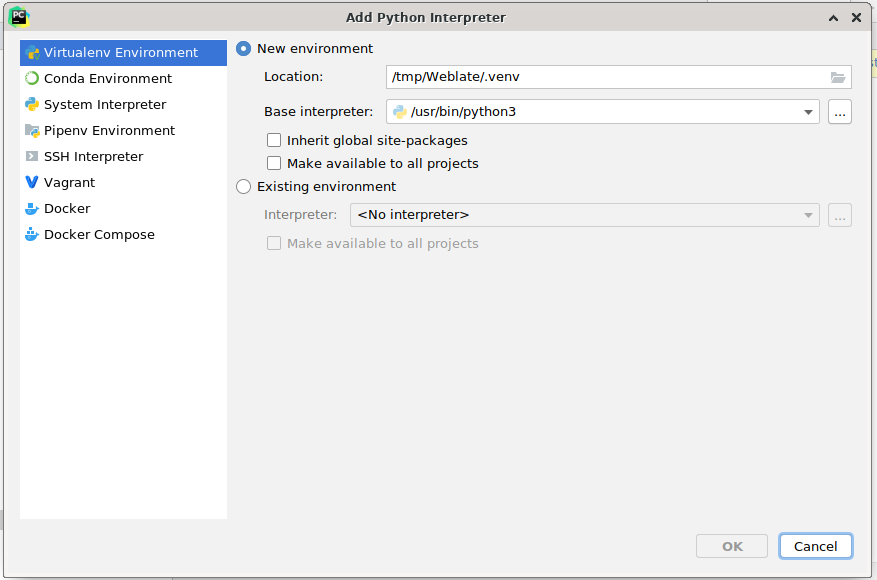
インタープリターを設定したあと、忘れてはいけないインストールが必要な依存関係: 依存関係は、コンソール(デフォルトでは、IDE のコンソールが virtualenv を直接使用する)からインストールします。また、依存関係が存在しない、という警告が表示されたときはインターフェースからインストールします。
2 番目のステップは、PyCharm 内でネイティブで Django を使用するための適切な情報の設定: アイデアは、IDE で単体テストをすぐに起動できるようにすることです。そのために必要な、Django プロジェクトのルート パスと、その設定へのパスの指定の設定方法:
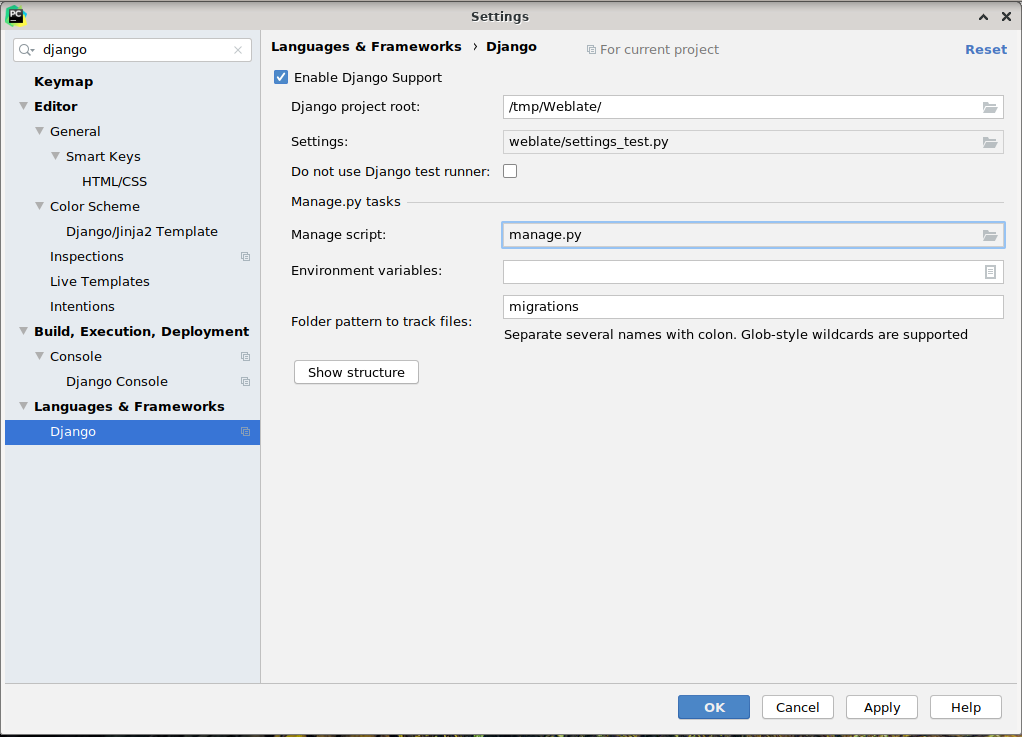
「Djangoプロジェクトのルート」 はリポジトリのルートであり、weblate のサブ ディレクトリではないことに注意してください。設定については、リポジトリから weblate/settings_test.py の使用もできますが、独自の設定を作成してそこで設定することもできます。
最後のステップは、サーバーを実行して、コードにブレークポイントを設定してデバッグを行います。そのための、新しい Django Server 設定の作成方法:
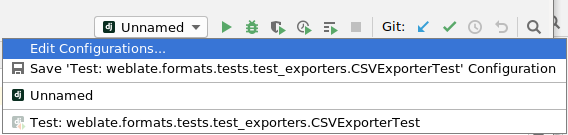
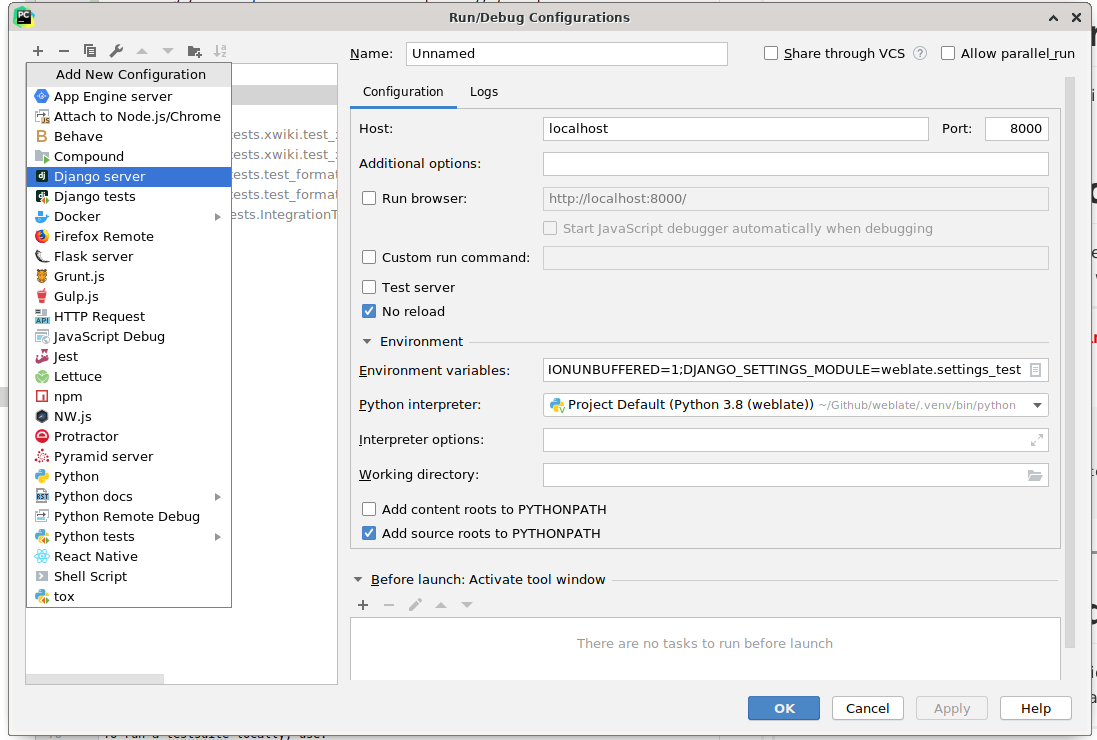
ヒント
No reload というプロパティに注意: これは、ファイルを変更した場合にサーバーが、ただちに再読み込みされるのを防ぐことができます。これにより、通常はサーバーの再読み込み時に破棄される既存のデバッガーのブレークポイントが保持されます。