Weblate を使用した翻訳¶
Weblate を使用した翻訳に関心をお寄せいただきありがとうございます。プロジェクトは、直接翻訳するように設定することも、アカウントを持たないユーザーからの提案を受け入れるように設定することもできます。
大きく分けて、2 つの翻訳方式があります:
翻訳を直接受け付けるプロジェクト
提案のみを受け入れるプロジェクト。提案は、指定した投票数に達すると自動的に認可されます
翻訳のワークフローの詳細については、翻訳ワークフロー を確認してください。
翻訳プロジェクトの表示オプション:
一般公開
特定のグループの翻訳者のみ閲覧可能
翻訳プロジェクト¶
翻訳プロジェクトには関連するコンポーネント(同じソフトウェア、本、またはプロジェクトのリソース)が含まれます。
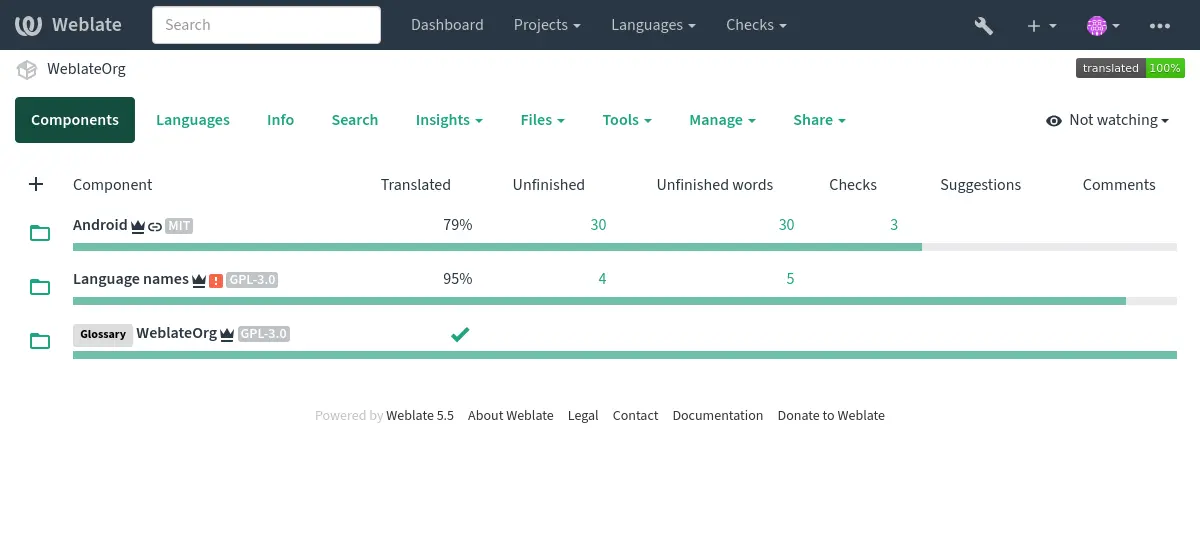
翻訳リンク¶
コンポーネントには、翻訳の編集画面に移動できるリンクの一覧があります。さらに翻訳は、例えば 未翻訳の文字列 や 翻訳未完了の文字列 のような個別の検査結果に分類されています。プロジェクト全体で不合格とならずに翻訳できた場合であっても、すべての文字列 が使用できます。また、検索フィールドを使用して特定の文字列または用語の検索もできます。
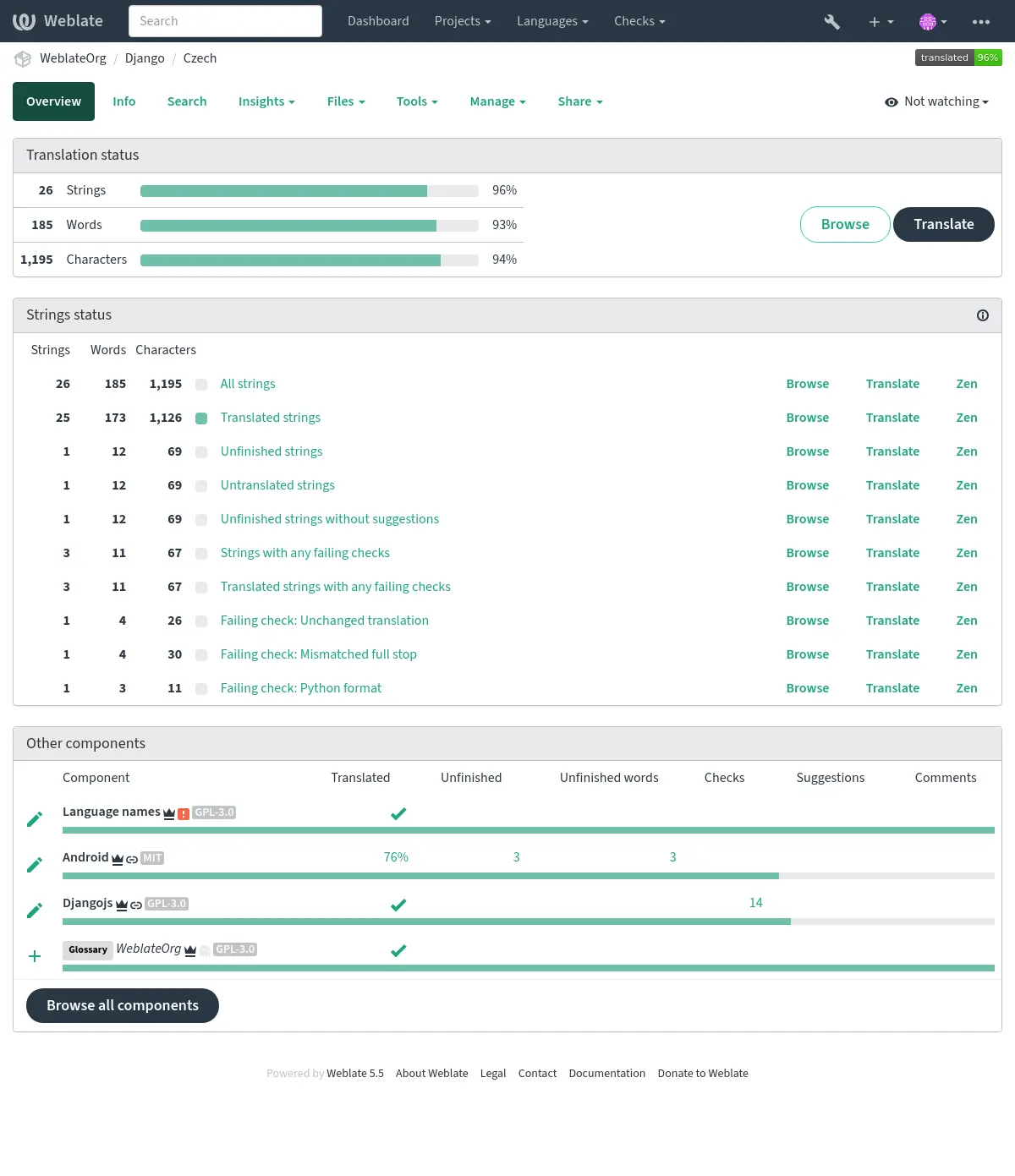
提案¶
注釈
実際の権限は、Weblate の構成によって異なります。
匿名のユーザーは、(デフォルトでは)候補の提案しかできません。サインインしているユーザーも、翻訳に不安がある場合は、他の翻訳者に翻訳を確認してもらうために使用できます。
提案は、重複や現在の翻訳と一致する提案を削除するために、毎日スキャンされます。
別表記¶
別表記は、同じ意味で長さの違う文字列をグループ化するために使用します。プロジェクトのフロントエンドでは、画面またはウィンドウのサイズに応じて異なる文字列を使用できます。
ラベル¶
ラベルを使用してプロジェクト内の文字列を分類し、翻訳ワークフローを詳細に設定します(例: 文字列のカテゴリの設定)。
Weblate が使用するラベル:
参考
翻訳¶
翻訳ページでは、原文と翻訳のための編集入力枠が表示されます。翻訳が複数形である場合、複数形の原文および編集入力枠が表示され、それぞれが翻訳された言語の複数形の数で説明およびラベル付けされます。
すべての特殊な空白文字には、赤い下線が引かれ、灰色の記号で示されます。後続の複数のスペースにも赤い下線が引かれ、翻訳者にフォーマット上の問題が発生したことを警告します。
このページには、さまざまな追加情報が表示されます、そのほとんどはプロジェクトのソースコードからのものです(文字列情報、コメント、メッセージを使用している場所など)。環境設定で選択した参考言語の翻訳入力枠は、原文の上に表示されます(参照: 参考言語)。
翻訳文の下に他の翻訳者からの提案が表示され、採用 (✓) 、採用して編集 (✏️)、または削除 (🗑) ができます。
複数形¶
数詞を考慮して形を変える単語を複数形といいます。複数形の定義は言語ごとに異なります。例えば、英語では1つの複数形があります。例えば「car」という単数形の定義では、暗黙のうちに1台の車を指しますが、「cars」という複数形の定義では、2台以上の車(または、名詞としての車の概念)を指します。チェコ語やアラビア語などの言語にはもっと多くの複数形があり、複数形のルールも異なります。
Weblate は、それぞれの言語に対して、これらの形式に完全に対応しています(すべての複数形を別々に翻訳する方法を採用)。入力枠の数と、それが翻訳するアプリケーションやプロジェクトでどのように使用されるのかは、複数形判定式の設定によって異なります。Weblate には簡単な説明しかありませんが、Unicode コンソーシアムの Language Plural Rules には詳しい説明があります。
参考
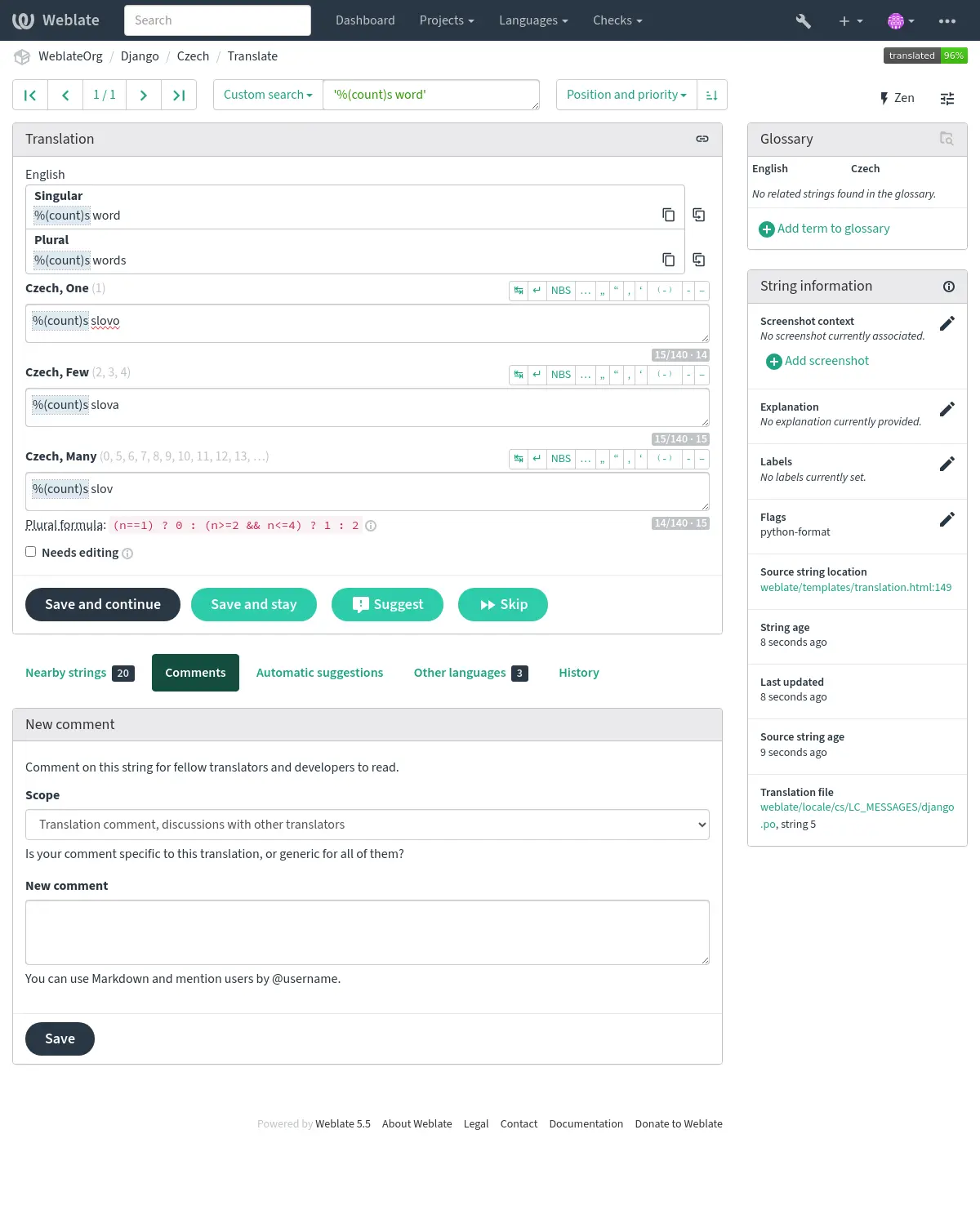
代替の翻訳¶
Added in version 4.13.
注釈
これは現在、複数値 CSV ファイル でのみ対応してます。
一部の形式では、1 つの文字列に対して複数の翻訳を含めることができます。Tools メニューを使用して、多くの代替翻訳を追加できます。代替翻訳欄を空白にすると保存時に自動的に削除されます。
キーボードショートカット¶
翻訳中に利用できるキーボード ショートカット:
キーボード ショートカット |
説明 |
|---|---|
Alt+Home |
検索結果の、先頭の翻訳に移動する。 |
Alt+End |
検索結果の、末尾の翻訳に移動する。 |
Alt+PageUp または Ctrl+↑ または Alt+↑ または Cmd+↑ |
検索結果の、1 つ前の翻訳に移動する。 |
Alt+PageDown または Ctrl+↓ または Alt+↓ または Cmd+↓ |
検索結果の、次の翻訳に移動する。 |
Ctrl+Enter または Cmd+Enter |
現在の翻訳を送信する。翻訳の編集中に 保存して次へ を押すことと同じ。 |
Ctrl+Shift+Enter または Cmd+Shift+Enter |
翻訳の要編集フラグを解除して送信する。 |
Alt+Enter または Option+Enter |
提案として文字列を送信する。翻訳の編集中に 提案 を押した場合と同じです。 |
Ctrl+E または Cmd+E |
翻訳入力欄にフォーカスを移動する。 |
Ctrl+U または Cmd+U |
コメント入力欄にフォーカスを移動する。 |
Ctrl+M または Cmd+M |
自動提案 タブの表示。参照: 自動提案。 |
Ctrl+1 to Ctrl+9 または Cmd+1 to Cmd+9 |
番号を指定して、原文に設定されたプレースホルダーを、翻訳にコピーする。 |
Ctrl+M の後に 1 から 9 または Cmd+M の後に 1 から 9 |
番号を指定して、機械翻訳を翻訳にコピーする。 |
Ctrl+I の後に 1 から 9 または Cmd+I の後に 1 から 9 |
番号を指定して、検査不合格となった 1 項目を除外する。 |
Ctrl+J または Cmd+J |
前後の文字列 タブの表示。 |
Ctrl+S または Cmd+S |
検索窓にフォーカスを移動する。 |
Ctrl+O または Cmd+O |
原文を、翻訳に複製する。 |
Ctrl+Y または Cmd+Y |
要編集 にチェックを付ける。 |
ビジュアル キーボード¶
翻訳入力枠のすぐ右上に、複数の小さな記号文字を並べて表示します。これにより翻訳する言語の句読点を意識でき(並ぶ記号文字は言語に合わせて変わります)、また、変換するのが難しい文字を簡単に入力できます。
表示される記号は3種類あります。
Weblate が提供する言語ごとの文字(引用符や RTL 固有の文字など)
SPECIAL_CHARSで設定された文字
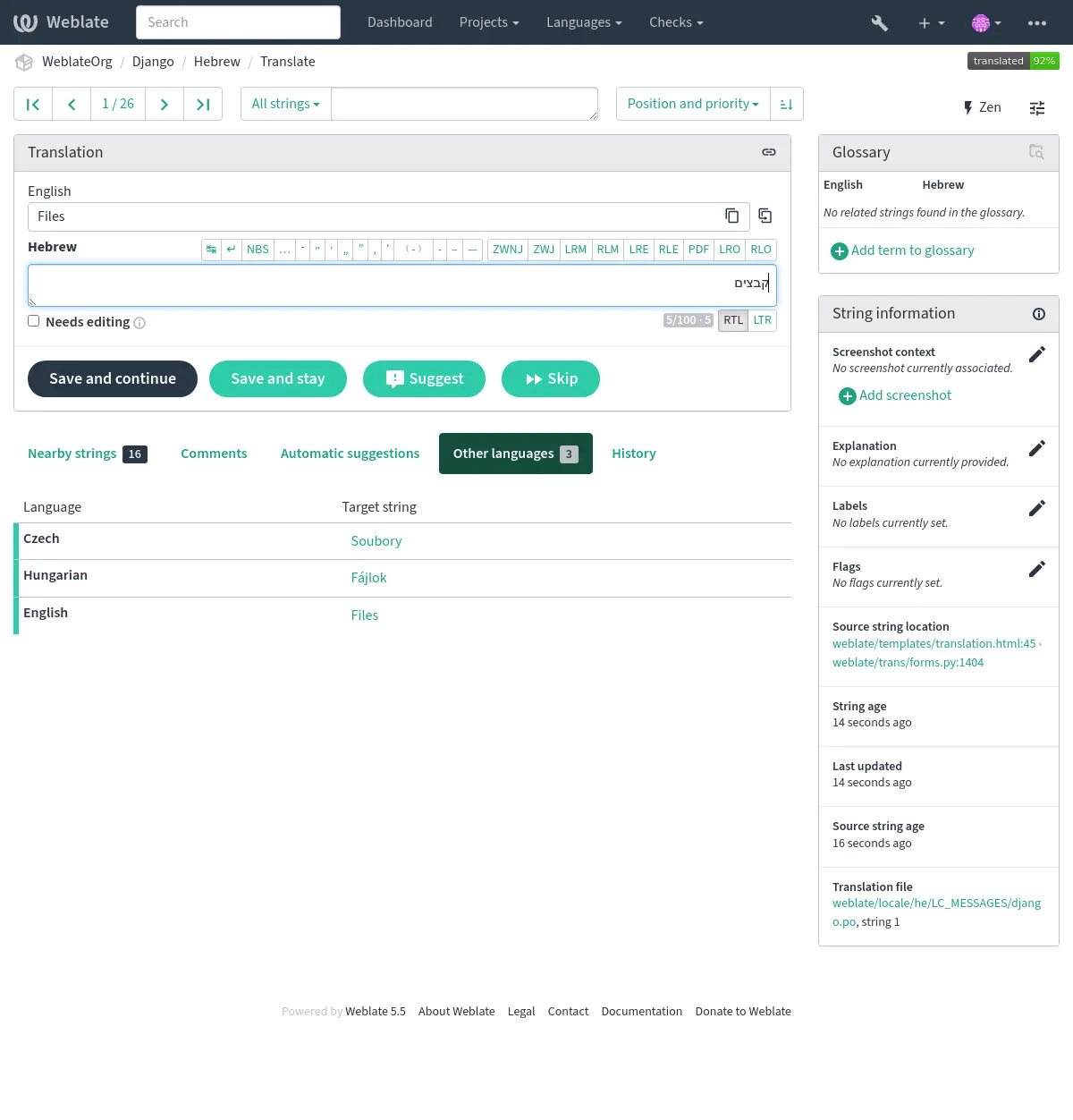
翻訳情報¶
このコンテキストの説明は、現在の文字列に関する関連情報を提供します。
- 文字列属性
メッセージ ID、コンテキスト(
msgctxt)、原文の参照など。- スクリーンショット
スクリーンショットを Weblate にアップロードして、文字列がどこでどのように使用されているかを翻訳者に伝えることができます。参照: 文字列の視覚情報。
- 前後の文字列
翻訳する文字列の前後の文字列を表示します。通常、前後の文字列は同じ文脈内で使用されるので、翻訳の一貫性を保つ手助けになります。
- その他の出現箇所
メッセージが複数の場所で表示される場合(複数のコンポーネントなど)、一貫性がないと判断されると(参照: 一貫性の欠如)、このタブにすべてのメッセージを表示します。どれを使用するかは選択できます。
- 翻訳メモリ
過去に翻訳した同様の文字列を確認します。参照: 翻訳メモリ。
- 用語集
現在のメッセージで使用しているプロジェクトの用語集の用語を表示します。
- 最近の更新
Weblate を使用して最近このメッセージを変更したユーザーの一覧です。
- プロジェクト
翻訳者への指示や、プロジェクトが使用しているバージョン管理システムの、リポジトリ内の文字列へのディレクトリやリンクなどのプロジェクト情報。
直リンクが必要な場合は、翻訳形式での対応が必要です。
翻訳履歴¶
すべての変更はデフォルトで(コンポーネントの設定で無効にしていない限り)データベースに保存され、元に戻すことができます。必要に応じて、基になるバージョン管理システムの任意の項目を元に戻すこともできます。
翻訳した文字列の長さ¶
Weblate では、翻訳した文字列の長さを制限するために、複数の方法で翻訳の長さを設定できます。
デフォルトの翻訳文の長さ制限は、原文の 10 倍です。無効にするには、
LIMIT_TRANSLATION_LENGTH_BY_SOURCE_LENGTHを設定します。制限の影響を受けた場合、間違ってバイリンガルとして設定したモノリンガルの翻訳が原因であり、Weblate が翻訳キーを実際の原文と間違えたことも考えられます。詳細については、バイリンガル形式とモノリンガル形式 を確認してください。翻訳ファイルまたはフラグによって定義した文字の最大長。参照: 翻訳の最大文字数。
フラグで定義するピクセル単位の最大表示サイズ。参照: 翻訳の文字の最大サイズ。
自動提案¶
設定と翻訳した言語に基づいて、Weblate は複数の機械翻訳ツールと 翻訳メモリ からの提案を提供します。すべての機械翻訳は、各翻訳ページの 1 つのタブの中から使用できます。
翻訳メモリ で一致検索を実行することもできます。
参考
対応するツールの一覧の検索。参照: 自動提案。
自動翻訳¶
翻訳の開始時に、外部のソースを基にした自動翻訳を使用できます。このツールは 自動翻訳 として、コンポーネントと言語を選択して ツール メニューから操作できます。
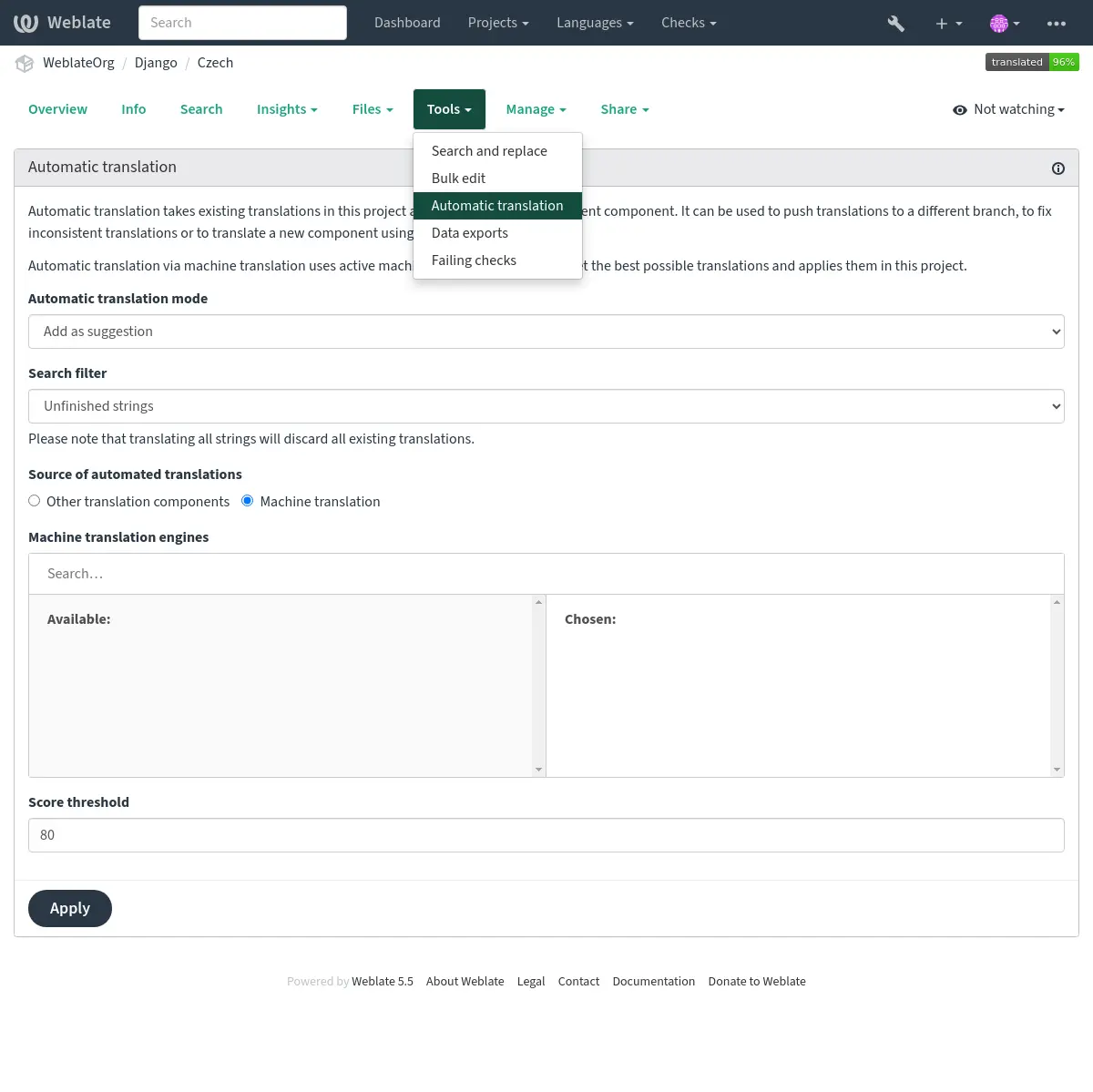
選択できる 2 つの操作モード:
他の Weblate コンポーネントを翻訳のソースとして使用する。
品質を厳選して選んだ機械翻訳サービスを使用する。
自動翻訳する文字列の選択もできます。
警告
すべての文字列 などの範囲が大きいフィルターを使用すると、既存の翻訳が上書きされてしまうことに注意してください。
異なるコンポーネント間の翻訳を統合する場合(例: アプリケーションおよびその WEB サイト)や、既存の翻訳(翻訳メモリ)を使用して新しいコンポーネントの翻訳を始める場合に便利です。
自動翻訳された文字列には、自動翻訳された文字列 というラベルが付けられます。
接続制限¶
インターフェイスの不正使用を避けるため、検索、問い合わせフォームの送信、翻訳などの一部の操作に接続制限を適用しています。制限の影響を受けた場合、操作を再開できるまで、一定期間接続を遮断します。
デフォルトの制限値と最適な設定については、管理者ドキュメントを確認してください。参照: 接続制限。
検索と置換¶
用語を効率的に変更したり、文字列をまとめて修正をするには、 ツール メニューから 検索と置換 を使用します。
ヒント
安心してください。文字列はすぐには変更されず、2 段階で処理されます。はじめに、現在と置換後の文字列の比較を確認画面で違いを確認し、次に変更するものを選択して実行します。
一括編集¶
一括編集では、複数の文字列に対して 1 つの修正をまとめて実行できます。検索する文字列を設定し、一致するすべての文字列を更新します。対応する操作:
文字列の状態の変更(例: 査読待ちのすべての文字列の承認)。
翻訳フラグの変更(参照: フラグを使用した動作の設定)
文字列ラベルの変更(参照: 文字列ラベル)
ヒント
このツールは 一括編集 と呼ばれ、それぞれのプロジェクト、コンポーネント、または翻訳の ツール メニューから操作します。
マトリックス表示¶
異なる言語を効率的に比較するには、マトリックス表示を使用します。各コンポーネントページの下部にある Tools メニューから使用できます。まず、比較する言語をすべて選択し、選択内容を確認します。その後、翻訳をクリックして表示させてすぐに編集できます。
マトリックス表示は、ひとつの表示から異なる言語に不足している翻訳を見つけ、ただちに追加したいときの始め方として最適です。
Zen モード¶
Zen エディタを有効にするには、コンポーネントを翻訳中に右上の Zen ボタンをクリックします。レイアウトが簡略化され、前後の文字列 または 用語集 のような追加されている UI 要素を削除します。
ユーザー情報 の 環境設定 タブでは、デフォルトのエディタとして、Zen エディタを設定できます。さらにここでは、翻訳一覧の表示を 縦表示 または 横表示 のどちらにするか選択できます。
コメント¶
次の 3 種類のコメントが投稿できます。翻訳、原文に対して、または、原文の査読の有効化 で有効にした場合の原文のバグの報告。議論する内容に合わせたものを選択します。原文へのコメントは、たとえば、原文の言い換えや原文に対する質問など、元の文字列へのフィードバックを提供するのに適しています。
すべてのコメントに Markdown 構文を使用でき、
@mentionを使用して他のユーザーにメンションできます。参考
原文のフィードバックの受け取り、原文の査読、原文の査読の有効化